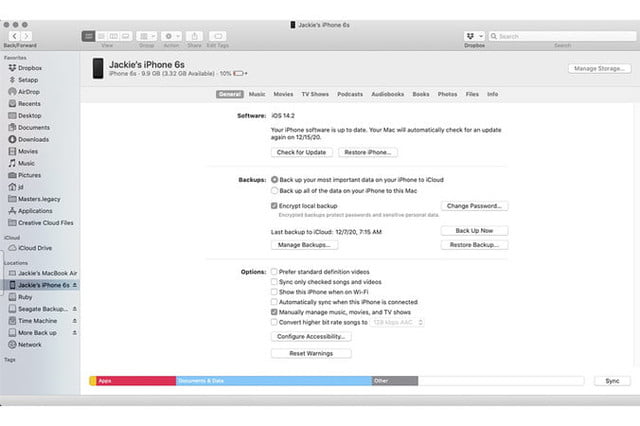Consejos y trucos para configurar tu iPhone 12

Quizá este sea tu primer iPhone nuevo en años, el primero desde siempre, o parte de un plan de actualización de Apple donde intercambias tu celular por uno nuevo todos los años. No importa cuál sea tu caso: tener un iPhone nuevo en tus manos siempre es emocionante y vale la pena la espera. Ahora que lo recibiste y lo sacaste de la caja, hay algunas tareas que deberías hacer para asegurarte de que vas a disfrutar con seguridad tu nuevo dispositivo. Apple ofrece varias opciones de configuración, que van desde empezar desde cero hasta recuperar tu información de un teléfono anterior por medio de un respaldo. Aquí te ofrecemos algunos trucos para configurar tu iPhone 12.
Respaldo y recuperación
Estrena tu nuevo celular con un respaldo completo ya sea vía iCloud o en el Buscador usando los más recientes sistemas operativos Mac (Catalina y Big Sur). Para macOS Catalina, conecta tu viejo iPhone a tu Mac, abre una nueva ventana del Buscador y selecciona Tu iPhone en la ventana de la columna izquierda.
- En la sección Respaldos, Respalda Todos los Datos de Tu iPhone en Esta Mac. Si seleccionas Encripta Respaldo Local necesitarás un password, pero este -convenientemente- incluye la información confidencial de tu salud en el respaldo, así que depende de ti.
- Haz clic en Respaldar Ahora.
- Recupera desde el respaldo a tu nuevo teléfono para facilitar una transición fluida entre celulares.
- En lugar de respaldar en tu Mac, puedes respaldar completamente en iCloud vía Configuraciones > iCloud > Respaldo.
- Para macOS Mohave o anteriores, el proceso es parecido, excepto que usarás iTunes para facilitar el respaldo.
Transferencia de datos Quick Start
Si no quieres empezar a configurar tu nuevo celular desde cero, usa la función Quick Start de Apple para transferir todos tus datos. Esta operación requiere iOS 11 o posterior y ocupará tu viejo dispositivo y el nuevo al mismo tiempo, para que planees la situación.
- Coloca juntos el teléfono viejo y el nuevo, y aparecerá una caja de diálogo pidiendo transferir los datos a tu nuevo dispositivo.
- Apunta la cámara de tu teléfono actual hacia el nuevo teléfono con la animación de la nube y después ingresa tu código.
- Al completar esta tarea se transfieren todas tus configuraciones, la pantalla de inicio y fotos del celular viejo al nuevo. También descargará de nuevo todas tus aplicaciones actuales al nuevo teléfono. Esto significa que automáticamente tendrás todas las actualizaciones de las apps instaladas en tus datos grabados.
- También puedes usar una conexión alámbrica entre los dos teléfonos vía un cable Lightning a un adaptador de cámara USB 3 y vía un Lightning a un cable USB.
Carga
Tu iPhone puede ya tener media carga cuando lo recibas, pero debes cargarlo hasta el 100 por ciento inmediatamente para poder empezar. Puedes usar un cable de carga, un cargador rápido, un cargador MagSafe, o una almohadilla de carga inalámbrica Qi.
Face ID y Apple Pay
Estas son dos funciones importantes que debes configurar, pero no tienes que hacerlo inmediatamente. Si tenías configurado Apple Pay en tu celular anterior, tendrás que configurarlo otra vez en el teléfono nuevo, ya que su información fue eliminada durante la transferencia por motivos de seguridad. Si solo usas un código, no tendrás que configurar el Face ID, pero lo necesitarás si quieres usar Apple Pay.
Sincroniza tu Apple Watch
Si tienes un Apple Watch vas a querer emparejarlo con tu celular nuevo. Primero, asegúrate de que tu reloj tenga watchOS 7. El largo proceso incluye eliminar el emparejamiento de tu reloj con tu antiguo teléfono.
- Toca Info > Desemparejar Apple Watch, y después introduce tu contraseña de iCloud.
- También puedes emparejar tu reloj en tu celular vía Configuraciones > General > Reset.
Configura tu ID Médica
Asegúrate de grabar tus contactos de emergencia configurando tu ID Médica en la app Apple Health.
- Abre la app Health en tu iPhone, toca Resumen al fondo de la ventana y localiza Configura ID Médica.
- Toca Inicio para grabar tu fecha de nacimiento y otra información de salud.
- Baja hasta encontrar el botón de Agrega Contacto de Emerencia y tócalo.
- Ese toque te lleva hacia tus contactos, donde puedes tocar el contacto que quieres registrar y especificar su relación contigo. Si configuraste tu Apple Watch, este toma esa información de tu ID Médica.
El arte de arrastrar
Con el iPhone 12, tienes una pantalla al máximo porque no hay un botón de inicio. Quienes estén actualizando desde teléfonos iPhone más antiguos tendrán que aprender una serie de acciones nuevas, pero lo harán rápido. Aquí hay algunos de los principales.
- Apps de acceso: arrastra tu dedo desde la barra del fondo.
- Ve a Home: arrastra desde el fondo de cualquier pantalla.
- Cambia de app: arrastra hacia arriba y luego a la izquierda o a la derecha desde la parte inferior de tu teléfono para ver las aplicaciones abiertas y después desliza hacia arriba cualquiera que quieras cerrar.
- Centro de control: arrastra hacia abajo desde la parte superior.
Recomendaciones del editor