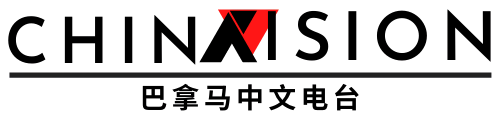Cómo usar el Borrador mágico y otras funciones de inteligencia artificial de Google Fotos

Lo bueno de la inteligencia artificial es que, hasta cierto punto, es más o menos ejecutable en el dispositivo que ya tienes. Y es que por más que empresas como Samsung destinen buena parte de la presentación de sus flagships para presumir funciones de inteligencia artificial, por ejemplo un editor de fotos, estas funciones de software invariablemente llegarán a otros celulares Samsung de gama más baja.
Eso mismo ocurre con Google Fotos, la popular galería y gestor de fotografías de Google que comienza a liberar varias funciones de edición basadas en inteligencia artificial, como el Borrador mágico, que hasta hace poco era una función exclusiva de los Pixel 8, pero que ahora tengo en un modesto iPhone SE 2020.
En esta guía te diremos cómo usar algunas de las funciones de inteligencia artificial de Google Fotos, como el Borrador mágico, la función para cambiar el cielo o crear un efecto de desenfoque.
Borrador mágico de Google Fotos: ¿cómo usarlo?
Esta función básicamente borra elementos no deseados de una fotografía. No estamos seguros de que alguna vez hará un meme (pero para eso está X), pero definitivamente evitarán que tengas que molestar a un diseñador gráfico para eliminar a un sujeto que se coló tu selfie de pareja perfecta.
Para usarla, selecciona la imagen que deseas editar y selecciona la opción Editar. Luego ve a Herramientas y elige Borrador mágico. Si Google Fotos nota elementos evidentes a eliminar, como una persona que se coló a una selfie de pareja, hará la sugerencia de forma automática, pero si no es el caso, tendrás que seleccionar los elementos que deseas eliminar como si estuvieras iluminándolos.
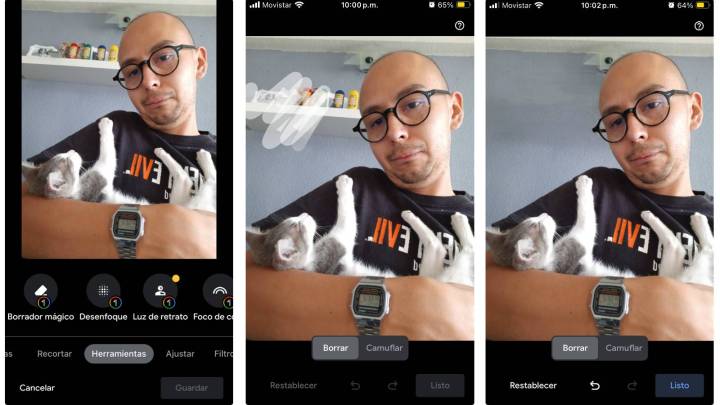
No temas a borrar partes importantes de tu fotografía, pues al final la inteligencia artificial de Google Fotos sabrá que querías eliminar una parte del elemento invasor, y no al foco de la fotografía.
Una vez que termines de “colorear” los elementos a borrar mira el resultado. Si no te gusta, sigue borrando hasta lograr el efecto deseado.
Como cambiar el cielo de una foto con Google Fotos
Esta opción te permite modificar el cielo en una fotografía. Para cambiarlo, selecciona una imagen donde haya cielo (no aparecerá si no lo hay) y elige la opción Editar, Herramientas y elige Cielo.
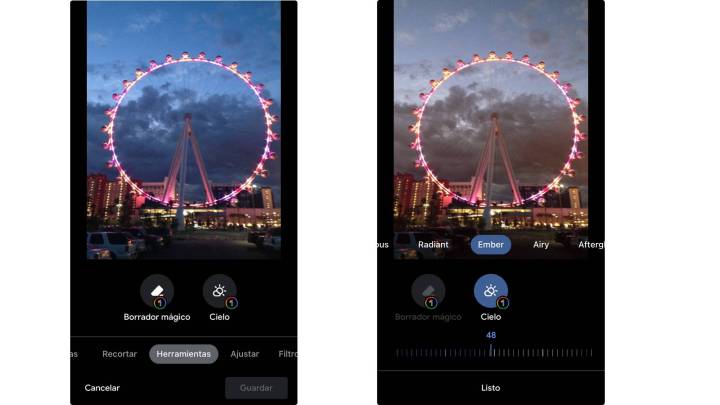
Enseguida verás varios filtros, como luminoso o radiante. Debajo verás una graduación de 0 a 100 para modificar la intensidad del filtro.
Cómo desenfocar una foto con Google Fotos
Usar esta opción añade un efecto bokeh a tus fotografías. Para usarlo, simplemente selecciona la opción Editar, Herramientas y elige Desenfoque. En automático verás una graduación de 0 a 100 para realizar tu desenfoque.
Usa las funciones para desbloquear sugerencias automatizadas
Una vez que comiences a utilizar estas funciones Google Fotos sabrá cuáles son las funciones que más utilizas, así que una vez selecciones la opción Editar en una fotografía verás sugerencias como desenfocar para añadir un efecto bokeh o modificar el tono del cielo.
Nuestra sugerencia es que tomes alguna fotografía y comiences a experimentar con los efectos. Solo recuerda que estas funciones de edición de inteligencia artificial solo están disponibles para suscriptores de Google One (pagar por más almacenamiento en Google Drive).
No obstante, si no eres suscriptor, podrás editar 10 imágenes al mes. La idea, obviamente, es convencerte a pagar por una suscripción de Google One.
Recomendaciones del editor