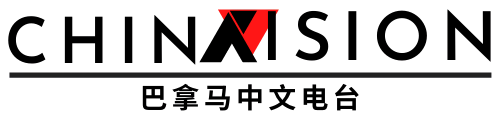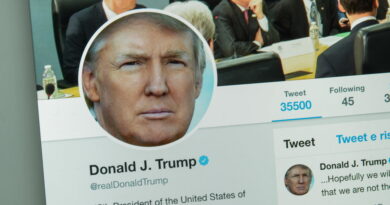Cómo tomar una captura de pantalla en el OnePlus 10 Pro

Cuando compra un teléfono nuevo como el OnePlus 10 Pro, una de las primeras funciones que puede necesitar revisar es la humilde captura de pantalla. Ya sea que esté tomando una foto del último meme para compartir con sus amigos o tomando una captura de pantalla de un documento importante para futuras referencias, la captura de pantalla se ha convertido en una herramienta esencial hoy en día.


Tomar una captura de pantalla con las teclas del dispositivo
Esta es la forma más popular de tomar una captura de pantalla: usando las teclas integradas del dispositivo.
Paso 1: Abra la página o la pantalla de la aplicación que desea capturar.
Paso 2: Presione simultáneamente el botón de encendido y la tecla de volumen para capturar la pantalla.

Toma una captura de pantalla con los dedos
Si no puede acceder a los botones por alguna razón o simplemente prefiere tomar una captura de pantalla con los dedos, así es como puede hacerlo en el OnePlus 10 Pro.
Paso 1: Abra el menú Configuración.

- Paso 2: Haga clic en Configuración del sistema > Gestos y movimientos.
- Paso 3: Seleccione Gesto rápido.
- Paso 4: Habilite la opción de captura de pantalla de tres dedos.
- Paso 5: Abra la página o la pantalla de la aplicación que desea capturar.
- Paso 6: Desliza tres dedos por la pantalla.
- Paso 7: La imagen se guarda automáticamente en la aplicación Galería.
Tomar una captura de pantalla con aplicaciones externas
Si todos los métodos anteriores fallan, siempre tiene la opción de usar aplicaciones externas para tomar una captura de pantalla.
Así es como puede tomar una captura de pantalla usando aplicaciones de terceros. También ofreceremos una lista de las mejores aplicaciones de captura de pantalla para facilitarle el proceso.
Paso 1: Abre google Play Store en Android o Apple App Store en iOS.
Paso 2: Busque la aplicación «Captura de pantalla».
Paso 3: Descargue una aplicación de su elección o elija una de las que sugerimos a continuación.
Paso 4: El paso real para tomar una captura de pantalla diferirá de una aplicación a otra, pero la mayoría de las aplicaciones tendrán un botón directo Tomar una captura de pantalla o un menú emergente para ayudarlo a capturar su pantalla.
Las mejores aplicaciones para tomar una captura de pantalla
La mayoría de las aplicaciones de captura de pantalla comparten características similares para que no tenga que preocuparse mucho por la selección de aplicaciones. Aún así, aquí están las mejores opciones para elegir si desea una captura de pantalla ordenada y sin complicaciones.
Recomendaciones del editor