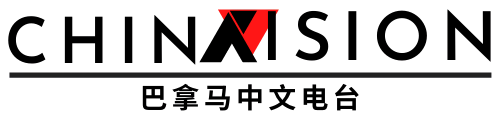Cómo comprobar velocidad de fotogramas en tu computadora al jugar

Para disfrutar al máximo los juegos de PC, debes de aumentar los cuadros por segundo (FPS), lo más alto posible. El problema es que es realmente difícil diferenciar entre velocidades de fotogramas sin algún punto de referencia. Para ello preparamos esta guía sobre cómo comprobar velocidad de fotogramas en tu computadora al jugar
Lo cierto es que hay muchos contadores de velocidad de fotogramas de computadora, incluidas opciones de AMD y Nvidia. Steam cuenta con uno integrado directamente en su plataforma, y algunas herramientas de terceros. Si tienes una PC gamer, seguro tienes acceso a un contador de FPS, solo necesitas activarlo y configurarlo.

Temas relacionados que podrían interesarte:
Cómo comprobar la velocidad de fotogramas de tu computadora al jugar
Estos son los mejores contadores de velocidad de fotogramas para computadora y, aunque solo necesitas uno, vale la pena probar algunos de ellos. La superposición de Steam, por ejemplo, es excelente para obtener números de cuadros rápidamente dentro de una herramienta que probablemente ya hayas instalado.
Sin embargo, una herramienta como MSI Afterburner puede brindarte más información sobre tus velocidades de cuadro y los componentes de tu sistema.
AMD Relive

Dado que, las GPU Radeon de AMD ya vienen instaladas en muchas computadoras, es posible que tengas un rastreador de velocidad de fotogramas incorporado y ni siquiera lo sepas. Afortunadamente, es muy fácil utilizar AMD Relive.
Solo requiere un AMD HD 7700 o más reciente y los controladores más recientes instalados. Para encontrar tu velocidad de fotogramas, haz clic con el botón derecho en el escritorio y selecciona Configuración de AMD Radeon en el menú emergente.
Desde allí, sigue esta ruta: Relive> Tecla de acceso rápido de la barra de herramientas (alternar)> Rendimiento> Opciones de métricas> Mostrar métricas

A continuación, minimiza Opciones de métricas, maximiza las Métricas seleccionadas y activa FPS.
Experiencia Nvidia GeForce

Si tienes una GeForce GT 600, GTX 600 o más reciente, obtener información sobre la velocidad de fotogramas de tu computadora es muy simple. Solo descarga los controladores más recientes y abre la aplicación GeForce Experience. Puedes hacerlo en tu escritorio o en el juego usando el atajo Alt + Z.
Con la superposición abierta, selecciona el ícono de Configuración, luego elige Diseño de HUD. Tienes algunas opciones aquí. Haz clic en Contador de FPS, luego elige la esquina de la pantalla donde deseas que se muestre el contador.
La aplicación no es perfecta, por lo que es posible que debas reiniciar un juego o cambiar entre el modo de ventana y pantalla completa (Alt + Enter, si quieres hacerlo). El contador de velocidad de fotogramas puede aparecer en algunas otras aplicaciones, pero también puedes deshabilitarlo a través de la superposición de GeForce Experience.
Steam

Dada la popularidad de Steam como plataforma de juegos para computadora, la inclusión de un contador de velocidad de fotogramas no debería sorprender. Para usarlo, haz clic en Steam ubicado en la esquina superior izquierda seguido de Configuración en el menú desplegable.
Desde allí, selecciona En el juego, que se muestra a la izquierda y luego haz clic en la flecha hacia abajo ubicada debajo del Contador de FPS en el juego que se muestra a la derecha. Escoge una de las cuatro ubicaciones del menú desplegable.
Fraps

Fraps ofrece recuentos de velocidad de fotogramas desde 1999, es una herramienta gratuita y fácil de usar que se ubica silenciosamente en tu barra de tareas. El programa es bastante pequeño, con una descarga que pesa apenas 2.2 MB.
Una vez instalado, Fraps se infiltrará automáticamente en tu barra de tareas. Si deseas cambiar su configuración, haz clic con el botón derecho en el icono y selecciona Configuración en el menú emergente, el icono de esta aplicación se asemeja a un monitor con un “99” amarillo. De lo contrario, ¡solo juega!
Cualquier juego de aquí en adelante tendrá un número amarillo en la esquina de tu pantalla. Ese número representa la velocidad de fotogramas actual de tu juego. Sin embargo, una vez que sales, el contador de Fraps puede comportarse de forma errática.
Aunque el problema no suele aparecer en Windows, en ocasiones aparecerá. Si deseas cerrarlo mientras no estás jugando, haz clic con el botón derecho en el ícono y selecciona Salir de Fraps en el menú emergente.
Puedes iniciarlo de nuevo ubicándolo en el menú Inicio o escribiendo Fraps en el campo de búsqueda de la barra de tareas.
MSI Afterburner

MSI es una de las marcas de juegos más populares del mercado. La compañía fabrica placas base, periféricos, computadoras de escritorio, portátiles y tarjetas gráficas complementarias.
MSI Afterburner es una herramienta gratuita que esencialmente complementa sus tarjetas gráficas, lo que permite a los clientes overclockearlas para un mejor rendimiento. Pero, también incluye una visualización en pantalla que puede mostrar sus velocidades de cuadro mínima y máxima.
Para habilitar el contador de velocidad de fotogramas, haz clic en el ícono de ajustes ubicado debajo de Velocidad del ventilador para abrir la configuración de la aplicación. A continuación, con la ventana de propiedades de MSI Afterburner ahora en tu pantalla, selecciona la pestaña Monitoreo.
Desde allí, selecciona hasta siete configuraciones relacionadas que se encuentran en Gráficos de monitoreo de hardware activo. Estos incluyen Framerate, Framerate Min, Framerate Avg y más. Haz clic a la izquierda de cada configuración para habilitar (marca de verificación verde).
Por último, asegúrate de habilitar Mostrar en visualización en pantalla, que se encuentra justo debajo de Columnas de gráficos. Haz clic en Aplicar, seguido de Aceptar para completar.
Windows 10/Barra de juegos de Xbox

A partir de finales de 2019, los usuarios de Windows 10 han disfrutado de la adición de un contador de velocidad de fotogramas a través de Xbox Game Bar y Microsoft Store. Todo lo que se requieres es descargar la aplicación desde cualquier fuente, pasar por el asistente de instalación y reiniciar tu computadora.
Inicia tu juego y presiona las teclas Windows + G para abrir el contador de Windows 10. Ve a la sección Rendimiento para ver el nuevo contador de velocidad de fotogramas, verás un pequeño cuadro en tu pantalla que mostrará los datos de rendimiento de tu computadora.
Juegos con contador de velocidad de fotogramas integrado
Muchos títulos de computadora tienen contadores de velocidad de fotogramas integrados. Depende del desarrollador, por supuesto, e incluyendo la franja de títulos independientes en PC, es imposible compilar una lista completa de juegos que incluyan uno.
Si te preguntas si tu juego favorito tiene un contador de velocidad de fotogramas, consulta el menú de configuración (generalmente en pantalla o algo similar). A continuación, se muestra una breve lista de juegos populares que tienen un contador integrado:
Abre la consola e ingresa “showfps”, esto te permitirá verificar el contador en Sniper Elite 3 y algunos otros juegos. Este comando también funciona con algunos otros títulos que se ejecutan en Unreal Engine 4.
Para abrir la consola con un teclado de EEUU usa la tecla Tilde, que se encuentra justo encima de la pestaña y escribe “Stat FPS” para ver tu velocidad de fotogramas. También, puedes mostrar los tiempos de fotogramas ingresando “stat UnitGraph”.
Perderás la imagen del contador a menos que abras las opciones del menú de inicio del juego para agregar un argumento.
Steam utiliza estos argumentos, incluso si no todos los lanzadores lo hacen. Si usas Steam, haz clic con el botón derecho en tu juego preferido y elige Propiedades. Selecciona Establecer opciones de lanzamiento y luego ingresa:
-ExecCmds = ”stat UnitGraph” o -ExecCmds = ”stat FPS”.
Debes asegurarte de ingresar este código utilizando los comandos exactos que acabamos de escribir, incluida la combinación de letras mayúsculas y minúsculas, comillas y guiones iguales. Si no lo haces, no lo lograrás.
No podemos garantizar que este truco funcione para todos los juegos, pero nunca lo sabrás hasta que lo pruebes.