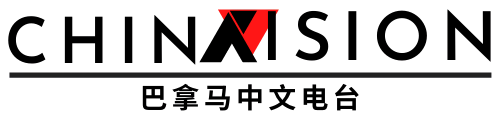Todo sobre CapCut, la aplicación hermana de TikTok

Hace más de un año, en abril de 2020 para ser precisos, una app de edición de video irrumpía en el escenario. No se trataba de cualquier plataforma: era un producto de ByteDance, la firma detrás de TikTok. Este año, además de ser uno de los servicios más demandados en las tiendas de aplicaciones, se convirtió en una de las apps gratuitas más descargadas para iPhone en Estados Unidos. ¿No la conoces? Aquí te contamos todo sobre CapCut, así como uno que otro truco que pueden ser de provecho.
En una primera instancia, lo que se puede destacar de CapCut es lo fácil que hace el proceso de edición de video desde el celular, con el propósito de compartir clips en redes sociales, especialmente en TikTok. También llama la atención que no requiere de un inicio de sesión y la cantidad de datos que recopila, lo cual se debe tener bien claro antes de su descarga.
También te puede interesar:
Lo que necesitas saber sobre CapCut
Interfaz principal
Como se adelantó, CapCut no pide iniciar sesión para comenzar a usar la app, y la interfaz que despliega por primera vez es de lo más sencilla.

En la parte superior hay dos íconos, uno que representa un manual y otro con la forma de una tuerca. Se muestra un menú que resume las diversas funciones de la plataforma al dar clic en el primero; lo mejor de todo es que las herramientas se ejemplifican de forma visual para una mayor comprensión.
Es posible acceder a los ajustes de la app cuando se presiona el otro ícono, donde se puede cambiar el idioma y elegir si se agrega el final predeterminado a cada clip –más adelante, detalles de este—, además de que se muestran los términos y políticas de privacidad, entre otros parámetros.
Al presionar sobre Nuevo proyecto, en la interfaz principal, se abre la ventana que deja escoger uno o varios videos con la idea de editarlos; una vez que se selecciona(n), lo que sigue es seleccionar Agregar para que se muestren las diferentes alternativas de edición.
Interfaz de edición de video

Puede que al principio parezca abrumadora la cantidad de herramientas que facilitan editar. Sin embargo, con la práctica se hacen cada vez más familiares.
De abajo hacia arriba —tiene un propósito iniciar así—, lo primero que se visualiza es la barra con los distintos botones de edición. Se explican algunos de estos a continuación:
- Editar. Es uno de los elementos más completos, ya que, al presionarlo, muestra opciones como dividir un clip, aumentar su velocidad, reducir su volumen y añadirle un filtro. Las alternativas pueden ser más complejas, al grado de que se puede jugar con factores como brillo, contraste, saturación y exposición, y agregar efectos de voz.
- Audio. Permite integrar desde canciones de fondo (es amplio el catálogo dentro de la aplicación) hasta doblaje, además de efectos (como risas y aplausos) y audios de otros clips almacenados en el celular.
- Texto. Cuando es necesario reforzar el mensaje visual, esta herramienta deja añadir un texto, que se puede personalizar con una fuente y la manera en que se despliega. También posibilita colocar plantillas predeterminadas y subtítulos de forma automática.
- Superposición. Sí, permite poner encima del video base otro de la galería del celular, el cual también se puede modificar con todas las herramientas del botón de Editar.
- Efectos. Se despliegan dos posibilidades al presionar este elemento: efectos de video y efectos faciales. La primera deja superponer desde una onda explosiva hasta un flash negro en el material visual, en tanto que la otra facilita colocar desde una cara animada en el rostro de una persona hasta corazones a su alrededor.
- Filtros. Este botón permite emplear diversos filtros para los videos. Están clasificados en categorías como vida, comida, películas, blanco y negro, y estilo.
Como se puede intuir, las opciones descritas afectan generalmente al clip seleccionado en la línea de edición, no a todo el proyecto. Hablando de esta, es la que a continuación se explica.

De izquierda a derecha, se pueden encontrar los siguientes elementos aquí:
- Silenciar el audio del clip. Cuando el video no requiere de su sonido original, lo mejor es suprimirlo (función de este botón). Ello no implica no poder usar la herramienta de doblaje ofrecida en Audio.
- Portada. Posibilita escoger un frame que funciona como la portada del proyecto, para que sea más fácil su identificación en la interfaz principal de CapCut.
- Línea de video. Los materiales importados para su edición aparecen aquí. Cuando se pulsa sobre un clip, inmediatamente se activan las opciones del botón Editar por defecto, con el propósito de dividirlo o aumentar su velocidad, por ejemplo. La línea blanca vertical es la que indica el fragmento que se está editando. Por último, al final de los videos importados se puede ver un clip adicional, el cual especifica que la edición se llevó a cabo con CapCut (se elimina al pulsar sobre él y dar clic en el bote de reciclaje que se despliega en la parte inferior).
Con bastante protagonismo, sigue la pantalla de visualización, en la que se muestra el resultado de todas las alternativas de edición que se vayan usando.

Además del botón de play o pausa, según sea el caso, están los de deshacer y rehacer en esta sección.
- Deshacer. Quita la última acción de edición que se haya indicado en la línea de video.
- Rehacer. En caso de haberla eliminado por error, restablece la última acción de edición que se haya realizado.
En la parte superior de la interfaz de edición de video hay tres botones.

Se describe cada uno de estos elementos, de izquierda a derecha, a continuación:
- Cerrar. Cierra el proyecto de edición actual y muestra la interfaz principal de CapCut. Si se presiona por error, no hay problema, los cambios se guardan de forma automática.
- Maximizar. Para ver con mejor claridad el resultado de la edición, este botón despliega la pantalla de visualización a todo lo largo del celular. Para salir, es necesario presionar el botón de minimizar que se ubica en la parte inferior.
- Exportar. Una vez finalizada la edición y con la finalidad de compartir el video en TikTok y otros servicios sociodigitales, se debe exportar el proyecto. Este botón, además, permite seleccionar parámetros como la resolución del clip, hasta 1080p, y los cuadros por segundo del mismo.
Algunos trucos para CapCut
El orden de los clips
Es fácil cambiar el orden de los videos. Únicamente se debe pulsar sobre el que se desea mover, hasta que los demás se contraigan, e inmediatamente arrastrarlo hacia delante o atrás.
La magia de las transiciones

Las transiciones tienen la virtud de hacer más atractivo el cambio de un clip a otro, y CapCut cuenta con un enorme catálogo. Para insertar una, presiona en el cuadro blanco con una pequeña línea vertical que se despliega en la división de un video y otro. De inmediato se muestra una ventana en la que es posible escoger distintos tipos de transiciones y su duración.
Visualización de todos los videos
Para tener una mejor visualización de todos los clips, puedes alargar o contraer estos. Pellizca hacia dentro o hacia afuera en la línea de video para que los fragmentos se hagan más chicos o más grandes, de acuerdo a tus necesidades.
Texto por duplicado

Si la idea es repetir el formato de un texto previamente personalizado, pero con un mensaje diferente, lo único que se debe hacer es duplicarlo. Pulsa sobre el texto original; en las opciones que se despliegan en la parte inferior, da clic en Copiar. Una vez que se duplique la caja, solo debes arrastrarla al área donde debe desplegarse. Para modificar el mensaje, da doble clic y escribe lo que corresponda.
Recomendaciones del editor