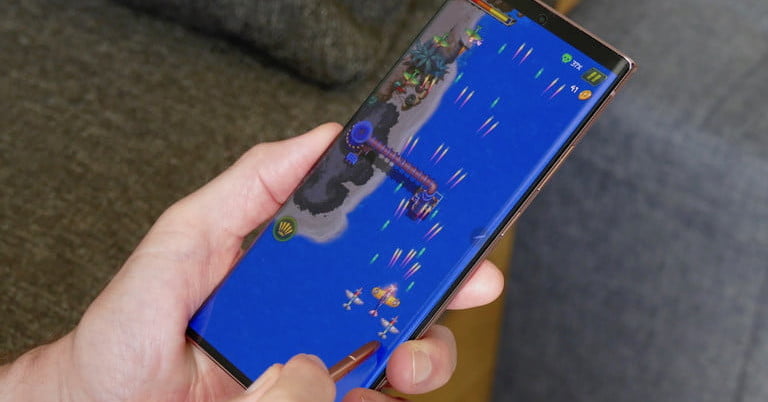Te explicamos cómo grabar la pantalla en Android con estas aplicaciones


Tomar capturas de pantalla es fácil, pero ¿qué tal una grabación de video más larga y complicada de lo que está sucediendo en tu celular? Si eso es exactamente lo que necesitas, te resultará útil saber cómo grabar la pantalla en Android, ya sea descargando una aplicación, usando la grabadora de pantalla integrada en Android 11 o utilizando herramientas integradas disponibles en algunos dispositivos con la versión anterior.
Temas relacionados que podrían interesarte:
Grabar la pantalla en Android 11
Habiendo probado la opción en versiones anteriores de Android, Android 11 finalmente agregó una capacidad nativa para grabar la pantalla de tu teléfono. Fue parte de la versión beta y los desarrolladores de Google decidieron mantenerla, por lo que ahora puedes grabar tu pantalla en cualquier celular con Android 11.
Para utilizar la función de grabación, debes agregarla al menú Configuración rápida de tu teléfono. Para hacer esto, desliza hacia abajo dos veces el panel de notificación para abrirla.
A continuación, haz clic en el mosaico Editar en la esquina inferior izquierda del panel (generalmente parece un lápiz). Busca la opción Grabador de pantalla antes de arrastrarlo al área de Configuración rápida. Finalmente, toca la flecha Atrás o desliza el dedo desde el borde de la pantalla para guardar el cambio.
Ahora puedes volver a abrir el panel de Configuración rápida para usar el Grabador de pantalla. Cuando lo uses por primera vez, se te preguntará si también deseas grabar audio y mostrar toques en la pantalla.
Haz las elecciones que deseas y luego toca Iniciar para comenzar a grabar. Aparecerá un icono de grabación rojo en el tono de notificación cada vez que tu teléfono esté grabando. Puedes bajar el panel de notificaciones y tocar el ícono rojo para finalizar la grabación.
Dispositivos con Android 10
La capacidad de grabar la pantalla fue una función que se puso a prueba en la versión beta de Android 10, pero Google la retiró antes del lanzamiento final. Afortunadamente, los diseñadores de interfaz de usuario de LG y Samsung la rescataron.
Cómo grabar la pantalla desde la barra de configuración rápida de los dispositivos Samsung y LG
Los teléfonos Samsung y LG que usan Android 10 pueden acceder a una opción de grabar la pantalla desde la barra de configuración rápida. Primero desliza el panel de notificaciones hacia abajo dos veces para acceder a la sección de Configuración rápida, y luego elige la opción de grabar la pantalla.
Después toca el botón Iniciar y tras una cuenta regresiva, la grabación comenzará. Es posible que tengas que dar algunos permisos antes de que comience a grabar, y LG advierte que cualquier contenido protegido (Netflix, por ejemplo) aparecerá como una pantalla negra con audio.
Samsung ofrece un poco más: si tocas el ícono de Cámara frontal (parece la silueta de una persona), una ventana pequeña mostrará lo que ve tu cámara frontal. Si estás usando un Galaxy Note, también podrás usar el S Pen para dibujar sobre la grabación. Simplemente toca el ícono del lápiz para comenzar. Ten cuidado: deberás apagarlo para interactuar normalmente con la pantalla nuevamente.
¿No puedes encontrar la opción de grabación de pantalla en Configuración rápida? Asegúrate de que tu teléfono tenga Android 10 y de que también esté actualizado a la última versión posible. Podrás encontrar tus actualizaciones en la aplicación Configuración.
Grabador de pantalla con dispositivos OnePlus y Android 10
Si tienes un teléfono inteligente OnePlus con Android 10, también podrás usar una Grabadora de pantalla nativa. Sin embargo, inicialmente no será accesible desde la barra de Configuración rápida. En su lugar, deberás agregarla primero como acceso directo. Esto es lo que debes hacer:
Paso 1: desliza hacia abajo la barra de estado para abrir el panel de notificaciones. Desliza el dedo hacia abajo una vez más para revelar todos los mosaicos de la aplicación.
Paso 2: toca el ícono Editar (parece un lápiz); luego desliza hacia la izquierda para acceder a la página siguiente.
Paso 3: mantén presionada la aplicación Grabador de pantalla; luego arrástrala al menú de Configuración rápida.
Paso 4: toca el botón Atrás en la esquina superior izquierda para guardar tus cambios.
Una vez hecho esto, podrás acceder a la Grabadora de pantalla cuando abras la Configuración rápida.
Cómo grabar la pantalla con aplicaciones
¿No tienes un dispositivo LG o Samsung con Android 10 u 11? No te preocupes, ni salgas corriendo a comprar un teléfono nuevo para grabar tu pantalla. Solo descarga una aplicación que se pueda encargar del trabajo.
AZ Screen Recorder
Paso 1: AZ Screen Recorder es una aplicación de grabación pura sin límites de tiempo, marcas de agua ni anuncios. Al descargarlo, podrás visualizar un pequeño icono de herramienta en el cajón de tu aplicación, o donde quieras ordenarlo, sólo debes seleccionarlo y moverlo ¡Así de fácil!
Paso 2: con la herramienta iniciada, debería aparecer una superposición en la pantalla de tu teléfono con un par de iconos diferentes. Mira en la esquina inferior izquierda el icono del obturador de la cámara.
Cuando esté listo para grabar, selecciona ese icono. La superposición desaparecerá y comenzará a grabar. Luego, arrastra hacia abajo la superposición nuevamente y pausa o detén la grabación cuando termines.
Debes tener en cuenta que el icono en forma de engranaje te llevará a un menú donde puedes ajustar muchos aspectos de la calidad del video antes de comenzar a grabar, lo cual es bastante útil, si necesitas cierta calidad o deseas guardar el espacio.
Paso 3: esta aplicación también ofrece algunas herramientas de edición menores y la capacidad de dibujar en la pantalla durante la grabación, lo que la convierte en una excelente opción para los profesionales.
Además, la superposición incluye un icono de una foto: al seleccionar esta opción, podrás cortar y editar el video, recortar la pantalla según sea necesario, reemplazar el audio con lo que desees y hasta convertir secciones en GIF.
Definitivamente antes de compartir tu video, debes visitar esta área y realizar los ajustes necesarios para publicar un producto bueno y de calidad.
Google Play Games
Paso 1: como su nombre indica, esta app de administración de juegos está relacionada con el uso de la grabación de los juegos que disfrutas en Android. Así que lo primero que debes hacer es registrarte en Google Play Games (GPG) y explorar el servicio para encontrar los juegos.
Si haces esto antes de comenzar a intentar grabar, tu experiencia será mucho más agradable. De modo que cuando estés listo para comenzar, sólo debes abrir la aplicación y visitar el juego que deseas grabar.
Paso 2: cuando selecciones un juego por primera vez, visitarás la ventana de detalles del juego. En esta ventana, verás un icono de la cámara grabadora. Selecciona este ícono, luego Siguiente y luego elige la calidad de tu video. Cuando consideres que todo se ve bien, selecciona Iniciar para comenzar a jugar.
Paso 3: después de tres segundos, tu pantalla comenzará a grabar. En todo momento habrá una pequeña burbuja de video flotante en la que puedes hacer clic para seleccionar Detener grabación.
Cuando el video se detiene o se cierra, se guardará automáticamente en tu teléfono. Si deseas subir un video a YouTube, también hay una opción de compartir de forma instantánea, llamada Editar y cargar en YouTube.
Debes tener en cuenta que las capacidades de edición son limitadas, y que esta aplicación registrará todo lo que aparece en la pantalla del dispositivo, por lo que este paso te tomará tiempo y debes estar preparado.
XRecorder, grabador de pantalla y video
Aquí hay otra grabadora de video y pantalla de terceros, en caso de que no te gusten las otras que aparecen arriba. Desarrollada por InShot, es muy popular, con más de 100 millones de descargas y más de 2 millones de reseñas (con una puntuación de 4.5 estrellas sobre 5).
Es lo suficientemente simple de usar; lo que requiere es que simplemente elijas Video en la pestaña inferior y luego toques el botón Grabar para comenzar a grabar tu pantalla. Puedes abrir el panel de notificación en cualquier momento mientras grabas para pausar la grabación, y obviamente también puedes volver a ingresar a la aplicación y presionar el botón Detener.
Puedes usar la aplicación para compartir tus grabaciones y tomar capturas de pantalla, y también proporciona una variedad de configuraciones para que las ajustes de acuerdo con tus propias preferencias. Estas incluyen opciones de calidad, la capacidad de desactivar el audio y también la capacidad de cambiar la orientación de tus grabaciones.
XRecorder se puede descargar y utilizar de forma gratuita, pero la versión gratuita incluye anuncios emergentes ocasionales. Puedes eliminar esos molestos anuncios pagando $6 dólares.
Mobizen Screen Recorder
Paso 1: Mobizen ofrece grabación HD muy similar a la aplicación AZ. Al descargarla podrás visualizar un pequeño icono de “círculo de aire” en la pantalla de tu teléfono. Una vez que lo hayas encontrado, selecciónalo y luego podrás ver algunos iconos adicionales. Presiona el icono de grabación (el icono de cámara solo toma capturas de pantalla) y automáticamente se iniciará un conteo de tres segundos y luego comenzará la grabación.
Paso 2: El círculo de aire permanecerá en tu pantalla (pero no se grabará como parte del video). Selecciónalo de nuevo y presiona el icono de pausa para detener el video cuando lo necesites. El botón superior cuenta con un botón rojo de detención cuando se graba y puedes seleccionarlo en cualquier momento para detener el video.
Paso 3: Cuando decidas detener el video, automáticamente aparecerá una ventana emergente que te permitirá revisar y editar tu grabación. Mientras se visualiza, verás un icono de edición de papel y lápiz justo debajo del reproductor de video, que puedes seleccionar para empezar a editar tu material. Con estas herramientas puede cortar y dividir, agregar BGM, etc., para que el video se vea realmente como deseas.
Recomendaciones del editor