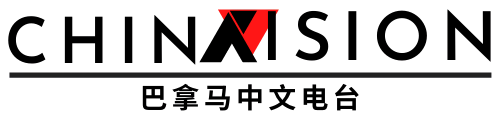Personaliza la pantalla de inicio de iPhone con iOS 14 agregando wigdets

Con el lanzamiento del sistema operativo iOS 14, Apple proporcionó a sus teléfonos el mayor cambio de imagen hasta la fecha, y si no lo tienes probablemente deberías actualizarte. Agregar widgets a la pantalla de inicio de iPhone es la principal de las muchas características interesantes del nuevo sistema operativo. Son una adición muy ventajosa, ya que combinan la utilidad con el estilo, además de una nueva biblioteca de aplicaciones.

Te va a interesar:
Los widgets son básicamente atajos de varias aplicaciones nativas, funcionan como un híbrido entre el ícono y una app semiabierta, mostrando un fragmento de información y al mismo tiempo te permiten tocar cada widget para abrir completamente la aplicación correspondiente.
Agrega widgets a la pantalla de inicio de iPhone con iOS 14
Es fácil agregar widgets a tu pantalla de inicio en iOS 14, obviamente primero debes actualizar el sistema operativo a su última versión, pero una vez que lo hayas hecho, puedes agregar los widgets haciendo lo siguiente:
Paso 1: toca y mantén presionado un espacio vacío en la pantalla de inicio. Puedes elegir cualquier página para esto, pero si deseas comenzar en una página en particular, deslízate hacia ella primero y luego toca y mantén presionado un espacio vacío. Al hacer esto por un segundo, se iniciará el modo de edición de pantalla de inicio, donde las aplicaciones comienzan a moverse.
Paso 2: con las aplicaciones moviéndose, toca el pequeño botón Más en la esquina superior izquierda de la pantalla.
Paso 3: esto abre la página del widget. Puedes desplazarte hacia abajo en la lista de widgets para elegir. Ten en cuenta que los widgets están disponibles actualmente solo para aplicaciones nativas de Apple, por lo tanto, no hay widgets para aplicaciones de terceros como Facebook, WhatsApp o Twitter. Elige un widget y tócalo.
Paso 4: a continuación, elige el tamaño del widget deslizando hacia la izquierda en la pantalla táctil. Los widgets más grandes mostrarán más información, aunque obviamente ocuparán más espacio en la pantalla de inicio.
Paso 5: una vez que hayas pasado al tamaño deseado del widget, toca Agregar widget.
Eso es todo, has agregado un widget. Puedes repetir el proceso anterior para agregar más widgets.
Personaliza los widgets de la pantalla de inicio en iOS 14
Agregar widgets a tu pantalla de inicio en iOS 14 es una cosa, pero ¿qué hay de personalizarlos? Esto también es muy fácil, aunque puede llevar un poco más de tiempo.
Primero, puedes mover los widgets en la pantalla de inicio, al igual que puedes hacerlo con las aplicaciones. Mantén presionado un widget y luego arrástralo a la ubicación deseada una vez que comience a moverse.
Puedes arrastrarlo a otra página en la pantalla de inicio, llevándolo al borde de la página en la que se encuentra actualmente, es posible que tengas que esperar un segundo antes de que la página cambie.
A continuación, recuerda que puedes optar por mostrar widgets en diferentes tamaños. Si ya agregaste un widget, pero deseas cambiar su tamaño, retíralo manteniéndolo presionado por un segundo y luego tocando el símbolo Menos una vez que comience a vibrar.
Luego, sigue el proceso para agregarlo nuevamente, pero esta vez elige el tamaño correcto en la pantalla Agregar widget.
Puedes personalizar muchos widgets, como cambiar la ubicación en tu aplicación meteorológica. Para hacerlo, toca y mantén presionado el widget durante un segundo hasta que aparezca la subventana de edición.
Toca Editar widget para abrir una pestaña de ubicación. Toca para cambiar la ubicación. El widget de reloj, que para mí está configurado en Cupertino por defecto, te permite hacer algo similar. Sujétalo por un segundo, luego toca Editar widget.
Si tienes problemas para encontrar una forma de personalizar los widgets directamente a través de la aplicación, busca una solución que te permita editar la información. Por ejemplo, puedes cambiar la cantidad de acciones que muestra el widget de la app Bolsa si la abres y editas su lista de seguimiento.
Para lograr esto, abre la app Bolsa y haz clic en Editar en la esquina superior derecha de la pantalla. Toca el símbolo rojo Menos y luego haz clic en Eliminar para deshacerte de los nombres de las acciones principales.
Para esto, estamos asumiendo que no deseas que se muestren en el widget de Bolsa los nombres de esas acciones eliminadas previamente. La cantidad de acciones para eliminar varía según el tamaño de tu widget Bolsa.
Una vez que hayas eliminado las acciones que no deseas ver, puedes quedarte con las restantes o agregar nuevas buscándolas y luego presionando Agregar a la lista y que aparezcan en tu resumen rápido para tenerlas a la vista cuando lo desees.
También vale la pena mencionar que puedes mostrar casi todas las aplicaciones nativas de Apple como un widget, incluidas: TV, Sugerencias de Siri, Tiempo de pantalla, Recordatorios, Podcasts, Fotos, Notas, Noticias, Música, Mapas, Archivos, Calendario y más.
Mostrar todas las aplicaciones de uso frecuente como widgets en la pantalla de inicio es una excelente manera de obtener información instantánea sin tener que desplazarte por el teléfono.
Recomendaciones del editor