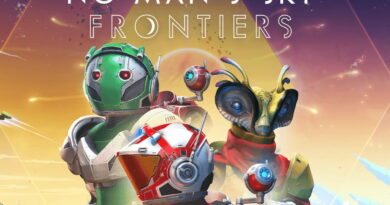Cómo transmitir juegos de Steam a otros dispositivos

¿Utilizas Steam para jugar tus títulos favoritos? Entonces también tienes acceso a Remote Play, la función que permite transmitir el juego a otros dispositivos por medio de internet, ya sea otra computadora, un teléfono, una tableta o un televisor. Lo genial de esto es que puedes seguir jugando en otra habitación de tu casa o en otra parte del mundo, aunque en ese caso depende de la velocidad de internet. ¿Quieres saber cómo transmitir tus juegos de Steam a cualquier dispositivo con Remote Play? Aquí te enseñamos.
Te va a interesar:
En primer lugar, necesitas tener instalado y configurado el cliente Steam en tu PC para jugar; asegúrate de tener descargados todos los títulos que quieras disfrutar. Esta será la computadora que realizará la transmisión, así que debe estar encendida en todo momento y conectada a una buena conexión a internet. De hecho, Steam recomienda una conexión por cable para que sea estable y tenga velocidades óptimas.
Desde Steam en esta computadora principal, ve a la pestaña que dice Steam, luego Parámetros y finalmente Remote Play. Debes tener marcada la casilla Activar Remote Play.

Más abajo del cuadro de diálogo puedes darle a tu PC principal un nombre reconocible y configurar varias opciones a través de Configuración avanzada del host. Puedes elegir, por ejemplo, si el audio debe reproducirse o no en la computadora principal (host) durante el juego y cómo se maneja la codificación de hardware.
Cómo transmitir tus juegos de Steam a otro PC
Transmitir un juego a otra computadora, una antigua que tenga Windows, por ejemplo, o una Mac, es tan simple como instalar el cliente Steam nuevamente e iniciar sesión con el mismo nombre de usuario y contraseña. Tus dos computadoras se conectarán en automático y estarán listas para funcionar, suponiendo que hayas habilitado la función Remote Play en la configuración como mencionamos antes.
En la segunda computadora, es decir, la que está recibiendo la transmisión, puedes ir a la pestaña Steam> Configuración> Remote Play y luego ingresar en la Configuración avanzada del cliente para ajustar transmisión. En ese apartado es posible limitar el ancho de banda utilizado o la resolución en la que se muestra el juego.
Además, tendrás tres modos diferentes para la transmisión: Rápida, Equilibrada y Buena; dependerá si quieres priorizar la calidad de los gráficos o las velocidades de fotogramas.

Ten en cuenta que no necesitas instalar ninguno de tus juegos en la segunda computadora; ese es el objetivo de transmitirlos a otro dispositivo. En esta PC, el botón Reproducir será reemplazado por uno que dirá Transmitir, y Steam confirmará que en realidad no estás jugando algo de manera local. La primera vez que te conectes, tendrás que ingresar un PIN en la computadora host para verificar el enlace.
Pon atención al cuadro de diálogo que aparece cuando se realiza la conexión por primera vez, ya que te indicará la tecla que debes presionar para que aparezca la superposición de Remote Play, que presentará varias configuraciones de entrada y calidad (esta tecla suele ser Esc en un teclado y el botón Back en un mando). Durante el juego puedes presionar estas teclas para acceder a las opciones.
Cómo transmitir tus juegos de Steam a móviles, tabletas o al televisor
En el caso de transmitir juegos a dispositivos móviles, tabletas o a un televisor, Remote Play funciona un poco diferente, pues trata con diferentes tamaños de pantalla y diferentes dispositivos de entrada.
Por otro lado, para conseguir los mejores resultados, es mejor que tengas conectado un mando adecuado. Los controles de pantalla táctil están disponibles para algunos juegos y en ciertos dispositivos, pero quizá te pueden parecer engorrosos.

Para transmitir a un televisor o a dispositivos móviles debes descargar la aplicación Steam Link, disponible en la App Store y en Google Play. Esta no requiere inicio de sesión, simplemente busca instalaciones de Steam disponibles en la misma red local. Una vez que se haya establecido una conexión con tu computadora principal, deberías poder usarla nuevamente, ya sea que todavía estés conectado a la wifi de tu hogar o no (suponiendo que tengas una conexión a internet lo suficientemente fuerte).
La aplicación Steam Link está disponible para macOS también, en caso de que quieras una alternativa más liviana al cliente Steam principal. Sin embargo, actualmente Steam Link para macOS no funciona fuera de una red local (la versión de macOS se agregó un tiempo después de que aparecieran las aplicaciones de Android y iPhone). Si quieres usarla, debes permanecer en la misma red de wifi que tu PC principal.

Cuando te conectas a través de Steam Link, el cliente de Steam se cambia al modo Big Picture simplificado en tu computadora principal, así es más fácil navegar por tu biblioteca e iniciar juegos, en especial si usas una pantalla más pequeña como la de un celular. Y, como mencionamos, puedes navegar por Steam con los controles táctiles o con un mando conectado, no simplemente tocando la pantalla.
Una vez que tu juego se ejecute, la transmisión de Steam Link funcionará de manera muy similar a la del cliente Steam estándar. Puedes ver la configuración de Remote Play al seleccionar el ícono de la rueda dentada en la parte superior de la página principal de Steam en el modo Big Picture, y ahí puedes elegir entre las mismas opciones de visualización del cliente normal: Rápida, Equilibrada y Buena.
Si todo funciona como debería, ahora todo lo que tienes que hacer es iniciar el cliente de Steam o la aplicación Steam Link en otro dispositivo para conectarte a tu instalación principal de Steam. Eso es todo.