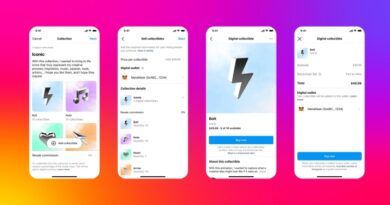Cómo poner un pin en Google Maps para localizar lugares de interés

Los pines son una excelente característica de Google Maps para guardar una ubicación. Puedes colocar un marcador para señalar una ubicación o registrar un lugar si no tienes la dirección precisa. Tus pines te ayudarán a llegar a estas ubicaciones o a compartirlas con amigos. Si necesitas saber cómo poner un pin en Google Maps, aquí te lo explicamos.

Poniendo pins en Google Maps desde el celular
La versión más reciente de Google Maps ha facilitado aún más el proceso de poner un pin desde la caja de búsqueda. De hecho, lo coloca de forma automática. La aplicación asume que si estás buscando un destino en particular, quieres que haya un pin en ese lugar. Entonces, cuando buscas una dirección, cuenta que un pin se colocará de forma automática. De todos modos, todavía tienes que mantener presionada la ubicación si estás usando directamente la interfaz del mapa para encontrar una ubicación.
Paso 1: abre la aplicación Google Maps en tu iPhone o dispositivo Android.
Paso 2: busca una dirección usando la barra de búsqueda en la parte superior de la pantalla o desplázate por el mapa hasta que encuentres la ubicación donde deseas colocar un pin.
Paso 3: mantén presionada la pantalla para soltar el pin. Nota: si estás utilizando un iPhone, asegúrate de no presionar lo suficiente como para activar el Force Touch.
Paso 4: toca el pin para obtener indicaciones a esa ubicación y compartirlas o guardarlas.
Paso 5: para quitar un pin, solo tócalo y aparecerá un cuadro en la parte superior que dirá Pin ubicado o la ubicación específica aparece con una X en el lado derecho. Al tocar esa X se elimina el pin.
Poniendo pins en Google Maps en la computadora
Paso 1: navega hasta el sitio web de Google Maps.
Paso 2: busca una dirección usando la barra de búsqueda en el lado superior izquierdo de la pantalla o desplázate por el mapa hasta que encuentres la ubicación donde deseas colocar un pin.
Paso 3: haz clic con el botón izquierdo del ratón en el lugar donde quieras soltar el pin. Es posible que tengas que acercar o hacer clic ligeramente en cualquiera de los lados de la ubicación donde desees colocar el pin si ya hay un marcador allí. Verás aparecer un pequeño pin gris, así como un cuadro de información en la parte inferior de la pantalla.
Paso 4: pulsa sobre el icono de navegación en el cuadro de información para obtener indicaciones de navegación al pin o haz clic en cualquier otro lugar del cuadro para que aparezca más información sobre la ubicación que seleccionaste.
Paso 5: desde la pantalla de información adicional, puedes guardar el pin en Tus lugares, donde podrás acceder rápidamente a ellos en el futuro desde el menú principal.
Colocar múltiples pines en un mapa en la computadora

Por defecto, solo podrás colocar un solo pin a la vez. La forma más fácil de realizar un seguimiento de los múltiples pines es guardándolos en Mis lugares, pero ¿qué sucede si quieres mostrarlos todos en la misma pantalla? Hay otra opción: Crea tu propio mapa. Crear tu propio mapa no solo puede ayudarte a visualizar varios pines más fácilmente, sino que también se pueden agregar a sitios web para mostrar más fácilmente múltiples ubicaciones de una empresa o varias empresas que pueden participar en un evento. Te mostramos cómo hacer tu propio mapa de Google.
Paso 1: navega hasta el sitio web de Google Maps.
Paso 2: aunque no es necesario iniciar sesión para poner pines individuales (a menos que desees guardarlos), deberás iniciar sesión para crear un mapa. Hazlo ahora.
Paso 3: en la esquina superior izquierda de la pantalla, haz clic en el icono del menú.
Paso 4: haz clic en Tus sitios, luego en Mapas y finalmente, en Crear mapa.
Paso 5: se abrirá una nueva ventana con tu mapa personalizado. Asígnale un título y una descripción; asegúrate de presionar Guardar antes de hacer clic.
Paso 6: ahora puedes localizar ubicaciones haciendo clic en el icono del marcador debajo de la barra de búsqueda y ubicándolo directamente en el mapa o buscando ubicaciones específicas.
Paso 7: haz clic en el icono Agregar direcciones en la barra de iconos debajo de la descripción de su primer destino o en la parte superior al lado del marcador original para que aparezca un campo A y un campo B en la parte inferior izquierda de la pantalla. Esto facilita la búsqueda y ubicación de nuevos destinos. Continúa agregando nuevos destinos al mapa desde el menú lateral y se vincularán automáticamente en el mapa.
Paso 8: Si solo planeas usar el mapa para ti mismo, no hay nada más que debas hacer. Si quieres compartirlo, presiona el icono Compartir en la parte superior izquierda.
Recomendaciones del editor