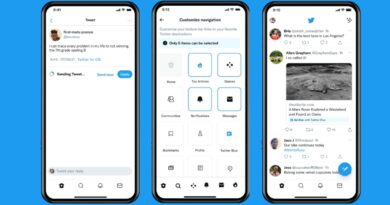11 trucos para tu Samsung con Android 11 y One UI 3

Si tienes un celular Android es muy posible que sea Samsung. Las razones por las que elegiste un móvil de esta marca pueden ser variadas y estar muy relacionadas al hardware, pero indudablemente, Samsung se ha caracterizado por ser uno de los fabricantes que más provecho ha sacado a su capa de personalización One UI, una de las mejores del mercado. Dicho eso, en esta guía te mostraremos algunas de las mejores funciones presentes en One UI 3, la versión más reciente de la capa de personalización de Samsung que está presente en la mayoría de sus móviles con Android 11, y que en dupla con el sistema operativo de Google, ofrece una de las mejores experiencias de uso de la actualidad.

Prueba estos trucos y funciones, pues varios de ellos harán el uso de tu smartphone más simple, y también, podrían mostrarte características que tal vez no sabías que estaban en tu móvil.
Te puede interesar:
Utiliza dos cuentas en tus aplicaciones de mensajería favorita
Por razones muy diversas, no son pocos los usuarios que requieren utilizar dos cuentas de apps de mensajería. Si eres parte de este grupo, puedes tener dos cuentas de aplicaciones como WhatsApp, Telegram, Messenger o Signal usando la función Mensajería dual.
A grandes rasgos, esta función te permite crear un clon de, digamos WhatsApp, para usarla con otro número. Solo recuerda que en el caso de apps que requieren un número de teléfono, vas a tener que introducir la SIM correspondiente cada que quieras usar la aplicación, o en su defecto, contar con un smartphone con doble SIM.
Sigue estos pasos para activar la función Mensajería dual (Dual Messenger):

Paso 1: Ve a Ajustes y desplázate hasta Funciones avanzadas.
Paso 2: Busca y selecciona la opción Dual Messenger. Verás un listado de las apps compatibles; selecciona aquellas en las que necesites tener dos cuentas.
Usa el modo pantalla dividida o activa la vista emergente
Tu Android Samsung cuenta con dos funciones para utilizar dos aplicaciones de forma simultánea, muy útiles tanto para situaciones de trabajo como de ocio (imagina que estás viendo un video que comentas con amigos). La primera de ella es el ya clásico modo pantalla dividida, mientras que el segundo es el novedoso modo vista emergente.
Sigue estos pasos para activar el modo pantalla dividida o vista emergente:

Paso 1: Sobre una aplicación abierta, toca el botón de las tres rayas verticales (el que usas para cambiar de app).
Paso 2: Toca en la parte de arriba sobre el ícono de la app en uso. Verás un menú emergente con las opciones Abrir en vista de pantalla dividida o Abrir en vista emergente.
Si optas por usar la vista emergente, toma en cuenta que si presionas sobre la línea azul arriba al centro de la ventana, verás otro menú con el que podrás minimizar la app a un icono flotante o ajustar la transparencia de la ventana.
Usa las acciones rápidas de las apps
Una de las funciones más útiles de tu Samsung con Android 11 y One UI 3 es que, si dejas presionado sobre el icono de las apps, verás un menú emergente con accesos directos a las acciones más comunes.

Por ejemplo, si lo haces sobre WhatsApp verás los iconos de tus últimos chats, mientras que en Gmail verás botones para seleccionar una cuenta en caso de que tengas más de una dada de alta. Para la cámara, las opciones serán tomar una foto o un video.
Ocultar aplicaciones
Cada usuario tendrá sus razones, pero tener la opción de ocultar aplicaciones en el móvil es realmente útil. Para hacerlo, sigue estos pasos para activar la opción Ocultar aplicaciones.

Paso 1: Ve a Ajustes y selecciona la opción Pantalla de inicio.
Paso 2: Busca y selecciona la opción Ocultar aplicaciones. Verás un listado por orden alfabético de todas tus apps. Selecciona las que desees ocultar de tu teléfono.
Toma en cuenta que las apps desaparecerán de tu pantalla de inicio (en caso de que ahí las tengas) y también de tu repertorio, por lo que para encontrarlas tendrás que utilizar el buscador de apps.
Activa la pantalla de bloqueo dinámica
Y ya que estamos en las opciones de pantalla, dale un toque de dinamismo a tu móvil Samsung utilizando la función Pantalla de bloqueo dinámica, que hará que tu smartphone muestre una imagen aleatoria cada vez que desbloquees tu teléfono. Las imágenes son seleccionadas por Samsung en categorías como arte, comida, paisajes y por supuesto, gatos. Sigue estas instrucciones para activar la función:

Paso 1: Ve a Ajustes y selecciona Fondo de pantalla. Toca sobre Servicios de fondo de pantalla y activa la opción Pantalla de bloqueo dinámica. Los fondos se actualizan cada dos semanas y puedes optar por hacerlo solo con WiFi o con datos.
Haz que la pantalla no se apague cuando la miras
Otra de las funciones de mucha utilidad de tu Galaxy es configurarlo de modo que reconozca cuando estás mirando la pantalla, especialmente durante sesiones largas, como cuando lees un artículo extenso en internet. Esta función hace uso de la cámara frontal, y aunque mantenerla activa hace un mayor uso de la batería, evita tener que tocar la pantalla continuamente para mantenerla activa.
Sigue estos pasos para activar la función Mantener la pantalla encendida:

Paso 1: Ve a Ajustes y elige Funciones avanzadas.
Paso 2: Busca la opción Movimientos y gestos y elige Mantener la pantalla encendida.
Personaliza el uso del botón de encendido
Samsung lo llama “Botón Función”, y no es otra cosa más que el botón con el que enciendes tu Galaxy. Puedes asignar distintas funciones al botón; por defecto, si lo presionas dos veces seguidas se abrirá la cámara, pero puedes configurarlo para que esta acción abra otras apps, como WhatsApp. Sigue estas instrucciones para configurarlo.

Paso 1: Ve a Ajustes y selecciona Funciones avanzadas.
Paso 2: Busca la opción Botón función o Tecla lateral. Verás dos opciones, Presionar dos veces y Mantener presionado, sin embargo, solo podrás personalizar la acción que ocurrirá al presionarlo dos veces, incluida abrir una app.
Fija las apps de tu pantalla de inicio
Pocas cosas pueden ser tan molestas como prestar tu móvil para que, al tenerlo de vuelta, encuentres cambios tu pantalla principal. Donde solía estar tu WhatsApp ahora está Hangouts o alguna otra app que utilizas cada muerte de obispo. Y si tienes hijos y les prestas tu celular, esto es cosa de todos los días. Evítalo activando la opción Bloquear diseño pantalla Inicio con estas instrucciones.

Paso 1: Ve a Ajustes y selecciona Pantalla de inicio.
Paso 2: Busca la opción Bloquear diseño pantalla inicio y actívala.
Dale tu toque a la pantalla Always On
La pantalla Always On es uno de los rasgos más característicos de un celular Samsung Galaxy, así que no podían faltar opciones para personalizar esta función. No es que haya muchísimas, pero sí puedes seleccionar el tipo de reloj que más vaya con tu personalidad y algunos otros detalles menores. Para hacerlo, sigue estos pasos.

Paso 1: Ve a Ajustes y elige la opción Pantalla de bloqueo.
Paso 2: Toca sobre la opción Always On Display y presiona sobre Estilo de reloj para seleccionar entre diferentes diseños y una reducida pero colorida variedad de tonos.
Utiliza tu móvil en modo horizontal
Si por alguna razón acostumbras utilizar procesadores de texto en tu celular, esta opción te será de gran utilidad, pues te permite usarlo con orientación horizontal, vaya, como si fuera una tableta. Lo mejor es que puedes combinar el modo horizontal con el modo pantalla dividida. No nos lo agradezcas, amig@ redactor@.
Sigue estas opciones para activar el modo horizontal de tu Galaxy:

Paso 1: Ve a Ajustes y selecciona Pantalla de inicio.
Paso 2: Casi hasta abajo del menú verás la opción Girar a modo horizontal. Actívala y cuando voltees tu teléfono en orientación horizontal, tu Galaxy cambiará al modo horizontal.
Edita tus capturas de pantalla

Ahora que vivimos en la época en la que compartir pantallazos es algo habitual, qué mejor que tener una herramienta para añadir anotaciones con apenas un par de toques. Cada que saques un pantallazo en tu Galaxy (lo haces presionando el botón de volumen abajo y el botón de encendido) verás, por unos cuantos segundos, una barra en la parte inferior de la pantalla. Toca sobre el lápiz para acceder a varias herramientas para realizar anotaciones.
Recomendaciones del editor