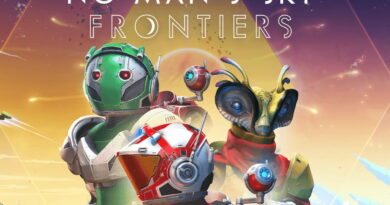Cómo usar el navegador oculto de la Nintendo Switch

¿Buscas secretos sobre la Nintendo Switch? ¿Qué tal un navegador web oculto? Sí, existe y puedes usarlo, aunque no directamente. ¿Por qué? La razón es simple: la consola es un dispositivo portátil para jugar, principalmente. De seguro tienes un dispositivo móvil en tu bolsillo o en tu bolso, y Nintendo lo sabe. Además, las consolas de videojuegos no son los mejores dispositivos para navegar por internet. Pero el navegador oculto de la Nintendo Switch es real.
Dicho esto, no encontrarás un navegador web dedicado y preinstalado en la consola listado en la eShop, la tienda virtual de Nintendo. En lugar de eso, se usa principalmente para iniciar sesión en un punto de acceso público, como un hospital, hotel, aeropuerto, Starbucks y más. Es minimalista, lo que permite una navegación web muy básica, tiene problemas con algunos scripts y no es compatible con tecnologías como Flash, pero aun así vale la pena echarle una mirada, solo por diversión.
Para utilizar el navegador fuera del método típico del punto de acceso, debes engañar a la consola insertando manualmente una dirección DNS. Nuestras instrucciones sobre cómo usar el navegador oculto de la Switch se basan en SwitchBru, un servidor DNS gratuito que redirige tus consultas a servidores públicos DNS de Google. De acuerdo con el servicio, tu conexión está encriptada.
Aun así, ten en cuenta que te estarás conectando a un servicio de terceros. SwitchBru afirma que no reúne información como tu dirección IP o hábitos de navegación, pero sí ofrece un servicio gratuito para guardar tus enlaces favoritos y preferencias.
Utiliza el navegador
Paso 1: selecciona Configuración de la consola, que es el ícono de engranaje ubicado en la pantalla principal.

Paso 2: desliza hacia abajo y selecciona la opción Internet en la pantalla siguiente.
Paso 3: selecciona Configuración de internet en el lado derecho de la pantalla.

Paso 4: selecciona una red para conectarte.
Paso 5: en la pantalla siguiente, selecciona Modificar los ajustes.

Paso 6: desliza hacia abajo y selecciona Configuración del DNS.
Paso 7: escoge el Modo manual en el menú que aparezca.

Paso 8: selecciona DNS primario, limpia todos los ceros e ingresa esta dirección:
045.055.142.122
Selecciona OK en la pantalla o presiona el botón + del mando.

Paso 9: presiona Guardar.

Paso 10: selecciona la opción Conectarse a esta red en la pantalla que aparezca.
Paso 11: la conexión parecerá fallar, exigiendo un registro. Selecciona Siguiente.

Paso 12: ahora aparece el sitio web DNS de SwitchBru en tu pantalla (todo en inglés). Esta es la dirección con la que puedes acceder a este desde cualquier dispositivo:
Como se ve abajo, puedes presionar el botón Continue to Google para cargar la página básica de búsqueda de Google. También puedes ver una columna en el lado izquierdo de la pantalla con seis categorías:
- Google: realiza una búsqueda en internet.
- Enter URL: ingresa una dirección.
- News: revisa las noticias sobre SwitchBru.
- Feedback: responde una encuesta de SwitchBru para entregarles información sobre tu experiencia en el navegador.
- Useful Links: añade enlaces personalizados y accede a enlaces relacionados a la Nintendo Switch, junto con otros generales.
- Settings: cambia el tema del navegador (blanco o negro), gestiona las notificaciones, desactiva la publicidad y más.

Desconecta el navegador web
Con tu DNS primario ahora redirigido a SwitchBru, cargarás la página de bienvenida cada vez que uses esa conexión a internet. Para revertirlo y deshabilitar el navegador web, sigue las instrucciones anteriores desde el Paso 1 al Paso 5. Una vez que llegues a la pantalla de los ajustes de la red, sigue estas instrucciones:
Paso 6: desliza hacia abajo y selecciona Configuración del DNS.
Paso 7: selecciona el Modo automático en el menú que aparezca.
Paso 8: presiona Guardar y luego OK para completar el proceso.
Ten en cuenta que, si tienes problemas de conexión con el Modo automático, también puedes usar estas instrucciones para cambiar los números del DNS primario y secundario de forma manual. Por ejemplo, estas son las direcciones DNS de Google:
8.8.8.8 (primario)
8.8.4.4 (secundario)