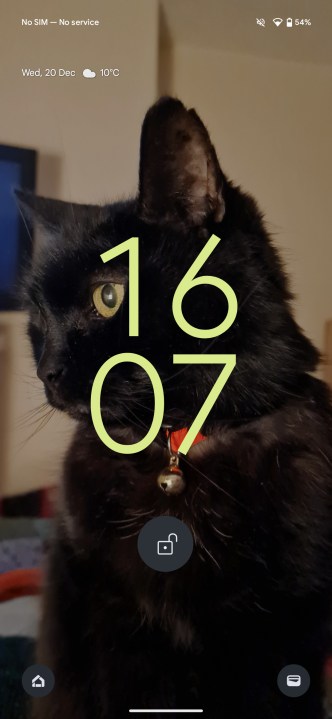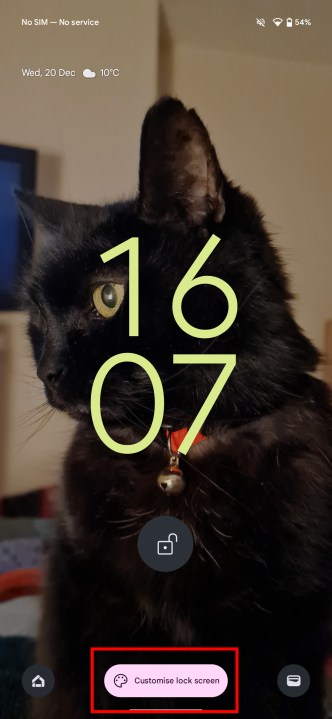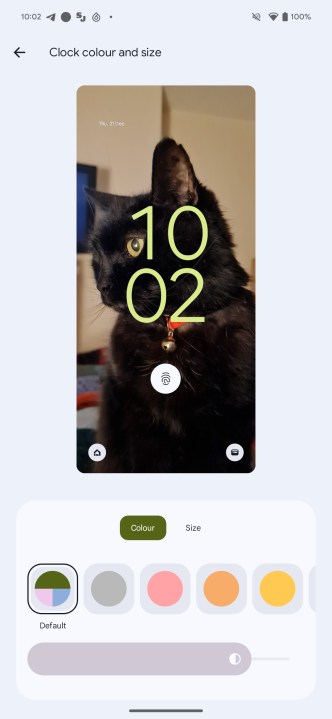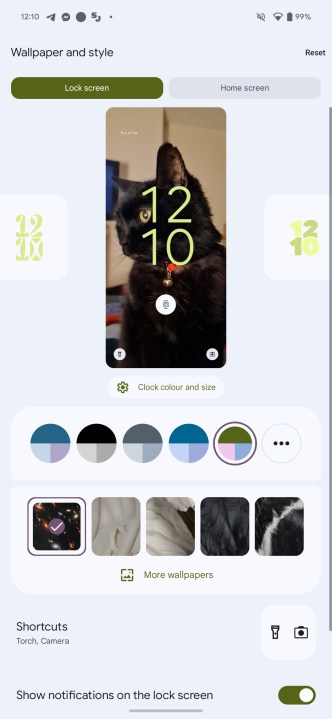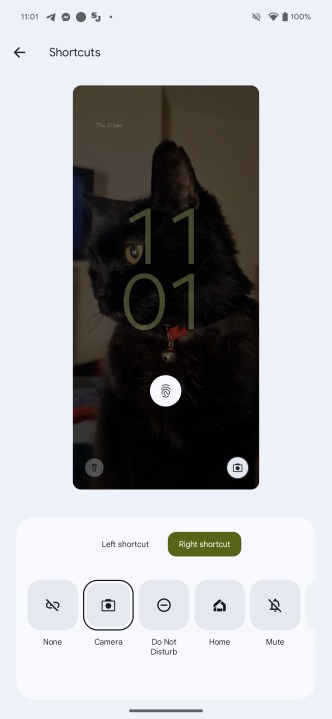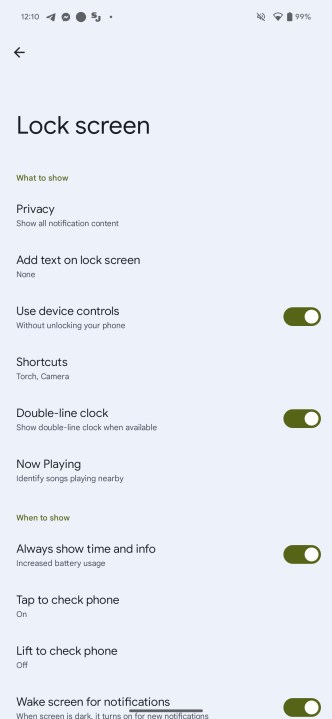Android 14: cómo personalizar fácilmente tu pantalla de bloqueo

Los usuarios de teléfonos inteligentes desbloquean sus teléfonos, en promedio, 150 veces al día. Eso significa que vas a ver mucho tu pantalla de bloqueo, por lo que debería ser algo que te guste mirar. Incluso si solo lo ves durante unos segundos mientras presionas la pantalla con el dedo o esperas a que escaneen tu rostro, esos segundos se suman, así que ¿por qué no mirar algo que te haga sonreír?
Es rápido y fácil realizar cambios en la pantalla de bloqueo de su teléfono inteligente Android, y puede cambiar varios elementos diferentes de la misma, desde la imagen de fondo hasta el estilo y la fuente del reloj. Incluso puede cambiar exactamente lo que aparece allí, para que pueda mantener la privacidad de la información privada. A continuación, te explicamos cómo personalizar la pantalla de bloqueo en Android 14.

Cómo abrir el menú de personalización de la pantalla de bloqueo
Abrir el menú de personalización de la pantalla de bloqueo es fácil y no necesita ir mucho más allá de la pantalla de bloqueo.
Paso 1: Abra su teléfono y mantenga presionada la pantalla. Selecciona Personalizar pantalla de bloqueo cuando aparezca en la parte inferior de la pantalla.
Paso 2: Si no se desbloquea automáticamente a través del reconocimiento facial, ahora deberá desbloquear su teléfono.

Cómo cambiar el fondo de pantalla de la pantalla de bloqueo, el estilo del reloj y más
Ahora que estás en tu menú de personalización, necesitarás saber cómo usarlo para cambiar tu pantalla de bloqueo.
Comenzaremos con las opciones de reloj.
Paso 1: En el menú, desliza el dedo hacia la izquierda y hacia la derecha en la versión pequeña de la pantalla de bloqueo para cambiar entre los diseños de reloj.
Paso 2: Seleccione Color y tamaño del reloj para cambiar el color y el tamaño del formato de reloj elegido. Para el tamaño, solo puede elegir entre Pequeño, que coloca el reloj en la esquina superior izquierda, o Dinámico, que cambia el tamaño del reloj para que coincida con el contenido de su pantalla de bloqueo.
Paso 3: También puede cambiar el color del reloj para que coincida con el tema de color de su dispositivo desde el menú principal de personalización.
Paso 4: Debajo de esto, puede elegir un fondo de pantalla. Selecciona Más fondos de pantalla para encontrar más opciones.
Paso 5: Ahora, puede cambiar los dos accesos directos de aplicaciones en las esquinas inferiores de la pantalla de bloqueo eligiendo Accesos directos. Seleccione Acceso directo izquierdo y Acceso directo derecho y seleccione las aplicaciones o funciones que desee en ambas áreas.
Paso 6: Mostrar notificaciones en la pantalla de bloqueo es la casilla que debes desmarcar si no quieres ninguna notificación en tu pantalla de bloqueo.
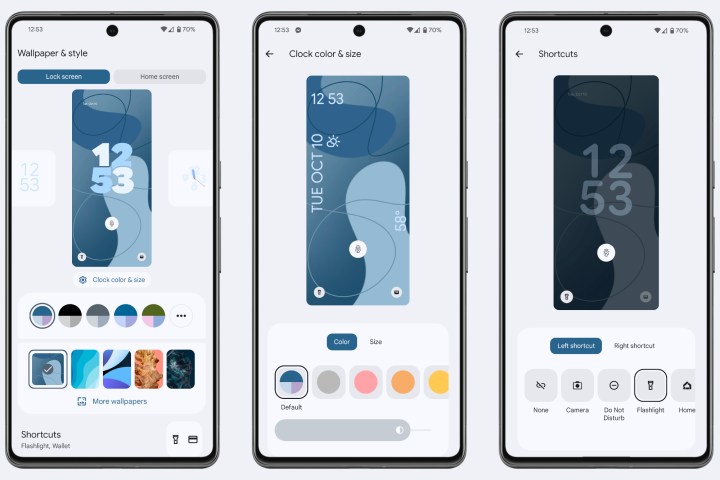
Cómo cambiar aún más opciones de la pantalla de bloqueo
Y eso no es todo. Puede profundizar aún más, cambiando si se muestran los controles del dispositivo, si Now Playing identifica canciones cercanas, si la pantalla se activa cuando recibe nuevas notificaciones y más.
Paso 1: Para acceder a estas opciones, seleccione Más opciones de pantalla de bloqueo.
Paso 2: Hay demasiadas opciones aquí para profundizar en ellas, pero algunas opciones interesantes que puede explorar son las opciones de privacidad, que pueden permitirle filtrar las notificaciones de aplicaciones confidenciales, y si desea que la pantalla de bloqueo muestre siempre la hora y la información, ya que desactivarla puede ayudar a ahorrar batería.
Recomendaciones del editor