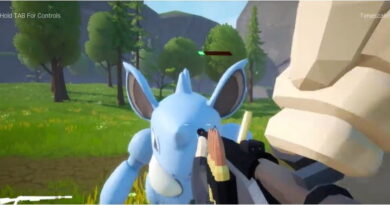OneDrive está arruinando la configuración de juegos de mi PC

El periodista de DT en inglés, Jacob Roach tuvo un problema con OneDrive y su configuración de juegos para PC, esto fue lo que resolvió hacer.
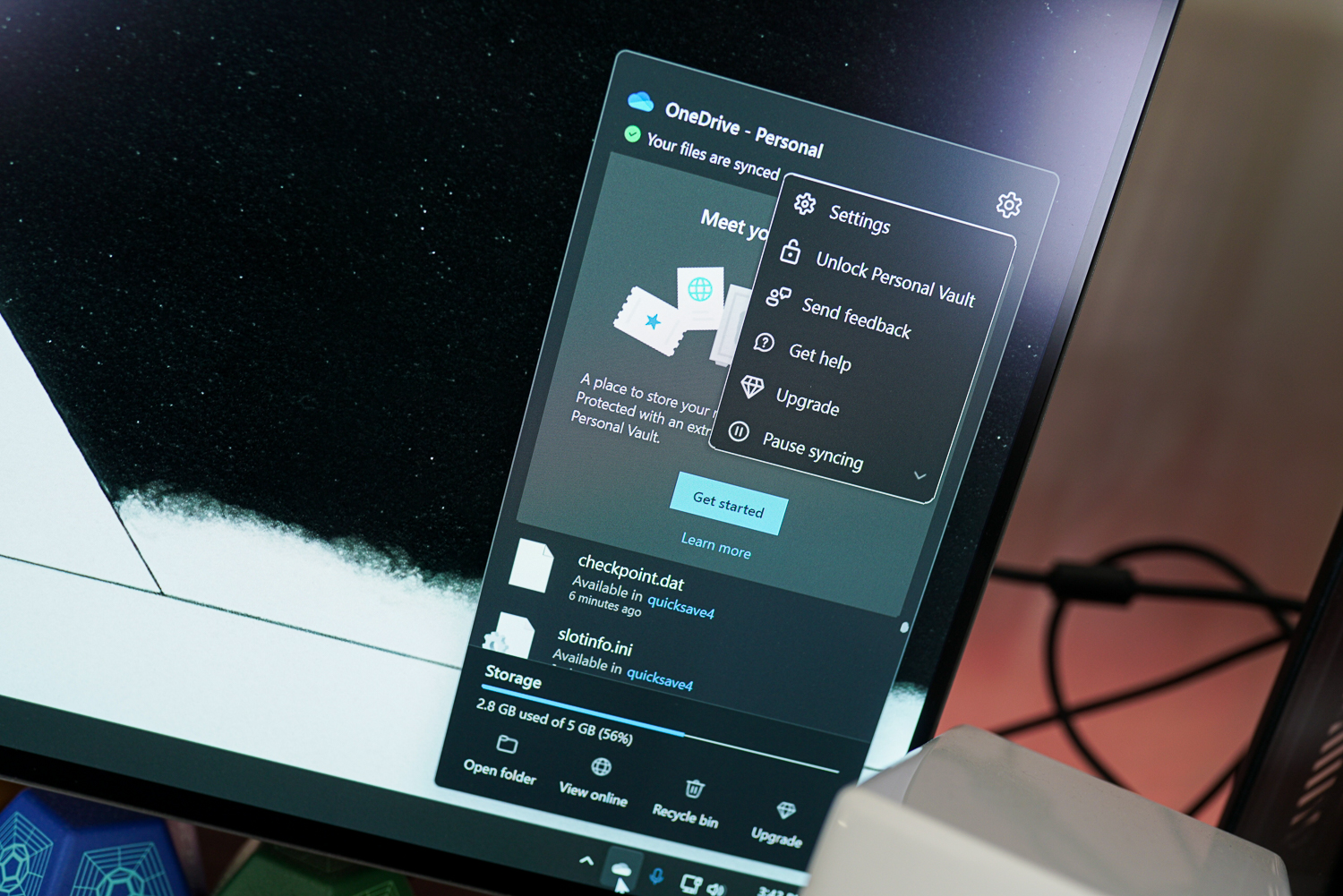
No uso OneDrive, pero Microsoft está empeñado en asegurarse de que lo haga. Al configurar un nuevo equipo, OneDrive comienza a sincronizar automáticamente los archivos en función de la cuenta de Microsoft con la que inicia sesión. Esto normalmente no es un problema, pero si eres un jugador de PC que cambia de dispositivo con frecuencia, puede causar un gran dolor de cabeza.
No es un problema imposible de superar, y siempre puedes desactivar OneDrive. Pero como alguien que rebota en las PC a menudo, desearía que el servicio de almacenamiento en la nube de Microsoft fuera opcional en lugar de opt-out.
Creando conflicto
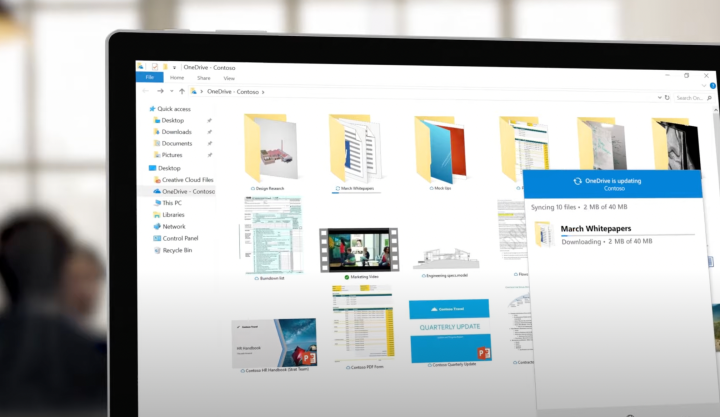
El principal problema con OneDrive y los juegos de PC es su carpeta de documentos. Esta es una de las ubicaciones predeterminadas que OneDrive sincroniza automáticamente cuando inicia sesión en su cuenta de Microsoft en una PC nueva, y es una ubicación crítica si es un jugador de PC. Al moverte entre dispositivos, puedes quedar atrapado en conflictos que te impedirán ajustar la configuración de los juegos o, a veces, te impedirán jugar a ciertos juegos.
Permítanme dar un ejemplo. Red Dead Redemption 2 requiere Rockstar Launcher para funcionar, independientemente de dónde hayas comprado el juego. Al igual que muchos programas, la configuración de Rockstar Launcher se almacena en la carpeta de documentos, que se sincroniza automáticamente con OneDrive. Cuando vayas a iniciar el juego, Rockstar Launcher se colgará con el archivo de configuración ya almacenado en OneDrive, suponiendo que hayas iniciado el juego en otra PC, y no podrás jugar.
La única manera de resolver este problema es eliminar el iniciador, eliminar la carpeta de configuración tanto en OneDrive como localmente, salir de OneDrive y volver a instalar el iniciador. De lo contrario, no podrás jugar tu juego.
Otro ejemplo me sucedió recientemente. Iba a comparar Assassin’s Creed Valhalla en el Asus ROG Zephyrus G14, pero mi configuración de gráficos no se aplicaba. Después de unos 30 minutos de solución de problemas y una reinstalación, finalmente busqué el archivo de configuración del juego y, efectivamente, estaba aplicando un archivo de configuración que se había sincronizado con OneDrive, sobrescribiendo mis cambios de configuración cada vez que intentaba aplicarlos.
Ambos son problemas menores con soluciones sencillas, pero no se siente así en el momento. Problemas como estos parecen inexplicables en el momento y, por lo general, lo envían por un largo camino de pasos normales de solución de problemas que no llegan a nada.
Debo señalar que este no es un problema que se aplique a todos los juegos. La mayoría de los juegos almacenan cosas como el archivo de configuración en la carpeta Datos de la aplicación, lo que no causa un problema con OneDrive. Sin embargo, hay un puñado de casos en los que OneDrive es el culpable.
Optar por participar de forma predeterminada

Este no es un problema exclusivo de OneDrive. Si está utilizando cualquier servicio de almacenamiento en la nube y comienza a sincronizar cosas como los archivos de configuración de su juego, seguramente se encontrará con algunos conflictos. El problema específico de OneDrive es que sincroniza los archivos automáticamente en Windows. Podrías encontrarte con conflictos similares y no saber que tiene algo que ver con OneDrive.
Ciertamente, esta no es la única situación en la que Microsoft atrae a los usuarios de Windows hacia sus aplicaciones. OneDrive es un ejemplo, pero también tenemos Microsoft Edge, Microsoft Store e incluso la aplicación Xbox hasta cierto punto. La situación de Edge es tan mala que The Verge mantiene una página dedicada que detalla todas las veces que Microsoft ha intentado mantener a los usuarios de Windows en Edge en lugar de un navegador de terceros.
La situación con OneDrive es única porque puede causar problemas reales que no siempre son fáciles de solucionar. Aprecio que Microsoft incluya su servicio de almacenamiento en la nube en PC, pero debería ser algo en lo que deba optar en lugar de optar por no participar.
Cómo optar por no participar en OneDrive

Afortunadamente, puede optar por no sincronizar sus archivos con OneDrive en varios dispositivos. Si te preocupa crear un conflicto en el futuro, puedes bloquear el inicio de OneDrive al arrancar el equipo. Para hacerlo, abra OneDrive: no es una aplicación dedicada, pero al abrir la carpeta OneDrive en el Explorador de archivos, se iniciará la aplicación en segundo plano.
Dirígete a la barra de tareas y haz clic con el botón derecho en el icono que parece una nube. Selecciona el icono de engranaje en la esquina superior derecha y, a continuación, selecciona Configuración. En la ventana que se abre, en Cuenta, seleccione Desvincular este equipo. Este menú de configuración solía tener la opción de deshabilitar OneDrive para que no se inicie con su PC, pero ya no lo hace.
En su lugar, tendrás que buscar aplicaciones de inicio. Use su clave de Windows para abrir la barra de búsqueda y busque «Aplicaciones de inicio». Puede desplazarse hacia abajo y desmarcar la casilla de Microsoft OneDrive. Son dos capas de protección para mantener la sincronización alejada de tu dispositivo si no la quieres.
Por supuesto, también puede excluir ciertos archivos y carpetas de la sincronización a través del menú de configuración de OneDrive, pero sospecho que la mayoría de los usuarios no querrán pasar por este proceso bastante arduo para los juegos de PC.
De todos modos, si te encuentras con algunos problemas extraños con tus juegos de PC, particularmente cuando se trata de lanzadores externos y archivos de configuración, no descartes la participación de OneDrive (o algún otro servicio de almacenamiento en la nube). Puede ahorrarle un gran dolor de cabeza en la resolución de problemas.