Cómo controlar tu PC desde tu celular

Muchas personas utilizan su computadora diariamente para hacer de todo: trabajar, jugar, realizar trámites, etc. Pero, ¿qué pasa si quieres gestionar un archivo de tu PC y estás lejos? ¡No hay problema! Afortunadamente, puedes controlar tu computadora desde tu celular; aquí te enseñamos cómo hacerlo.
Escritorio remoto de Chrome
El Escritorio remoto de Chrome es sin duda la forma fácil y rápida de duplicar tu escritorio en tu celular. Con esta aplicación puedes acceder a cualquier parte de tu computadora, desde el explorador de archivos hasta las herramientas de administrador. Además, si instalas la extensión en el navegador Chrome en tu PC, también podrás acceder a este desde otros dispositivos. Está disponibles para ChromeOS, Linux, macOS, iOS, Windows y Android.
Sin embargo, dado que se trata de una aplicación de terceros, hay algunos pasos adicionales que tendrás que seguir. Para empezar, debes utilizar el navegador web Google Chrome. También debes instalar la aplicación Escritorio Remoto de Chrome en tu celular y descargar su extensión complementaria a través de la tienda web de Google Chrome. A continuación, te explicamos todo en detalle.
Cómo descargar e instalar la aplicación Escritorio Remoto de Chrome
Paso 1: descarga Escritorio Remoto de Chrome desde Google Play Store en tu celular.
Paso 2: en tu computadora, abre el navegador web Chrome y ve a la página web de la extensión Escritorio remoto de Chrome.

Paso 3: haz clic en el botón Añadir a Chrome.
Paso 4: haz clic en Añadir extensión y comienza el proceso de instalación.
Paso 5: ve a la página web de la configuración de Escritorio remoto de Chrome.
Paso 6: en la sección Configurar el acceso remoto, haz clic en el botón azul de descarga y, luego, en Aceptar e instalar.
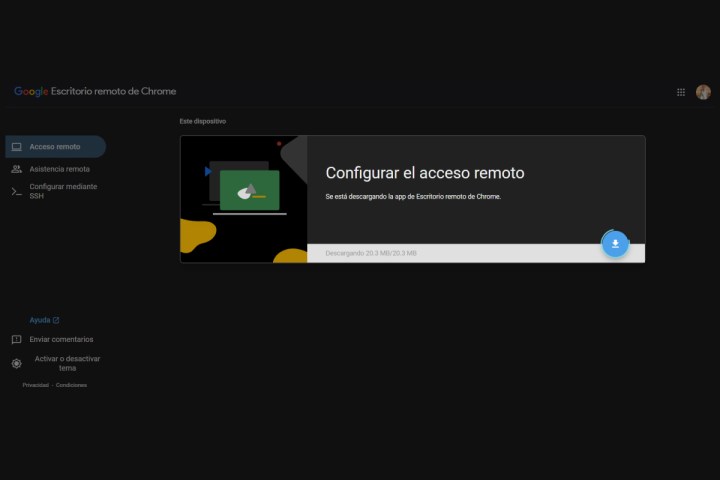
Paso 7: cuando finalice el proceso, ve a tu carpeta de descargas e instala el archivo .exe que ha sido descargado. Su nombre debería ser: “chromeremotedesktophost”.
Cómo configurar la aplicación Escritorio Remoto de Chrome
Al terminar la instalación, serás redirigido a la configuración de Escritorio remoto de Chrome. Estando en esa página, sigue estos pasos.
Paso 1: ingresa un nombre para el PC al que quieres accedes a distancia y haz clic en Siguiente.
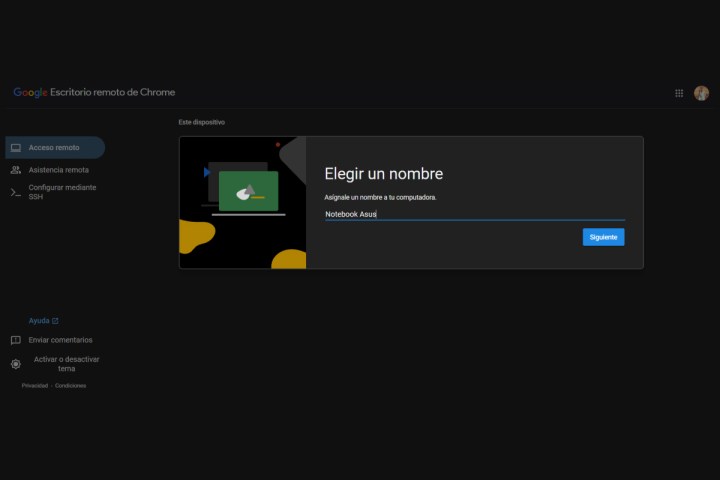
Paso 2: ingresa un PIN de al menos 6 números y desmarca la casilla de verificación para rechazar las estadísticas de uso adicionales de Google.
Paso 3: haz clic en Iniciar y acepta cualquier permiso de cuenta de usuario que aparezca. Tras esto, verás que tu PC aparece en la parte superior de la página de configuración con el estado “En línea”.
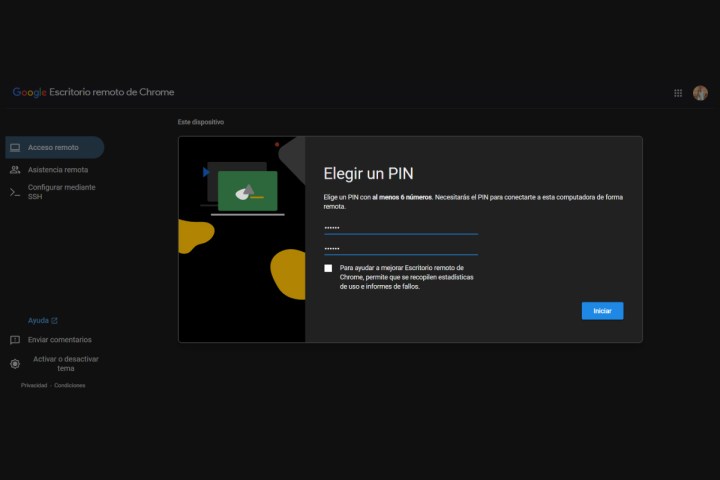
Paso 4: abre la aplicación Escritorio remoto de Chrome en tu celular. Allí, tu PC aparecerá con el mismo nombre que ingresaste antes.
Paso 5: toca la entrada correspondiente a tu PC para iniciar la conexión.
Paso 6: introduce el PIN de seis dígitos que estableciste anteriormente y haz clic en el botón azul con una flecha hacia la derecha para comenzar la conexión. Si quieres evitar escribir el PIN cada vez que ingreses, marca la casilla de verificación.
Al finalizar el proceso, verás la pantalla de tu PC en tu celular.
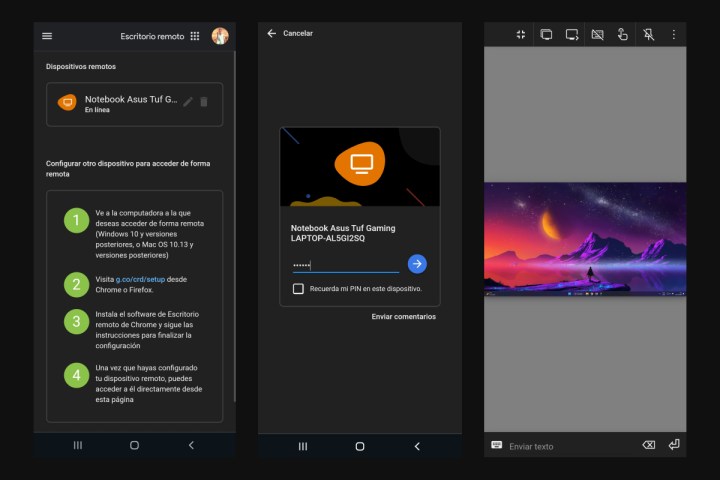
En la pantalla del PC, verás un mensaje que muestra la cuenta con la que estás compartiendo tu escritorio, junto con el botón Dejar de compartir. Si haces clic allí, terminarás la sesión remota.
Para controlar tu PC desde tu celular, ten en consideración las siguientes indicaciones:
- Para facilitar la navegación, gira el teléfono al modo horizontal, así verás más parte de la pantalla de tu PC.
- La acción de arrastrar el dedo por la pantalla simula el movimiento del mouse, moviendo el cursor.
- Toca la pantalla una vez para hacer un solo clic y dos veces para hacer doble clic.
- Toca la pantalla con dos dedos para utilizar las acciones de clic derecho o los menús contextuales.
Otras alternativas para controlar tu PC desde tu celular
Escritorio remoto de Windows
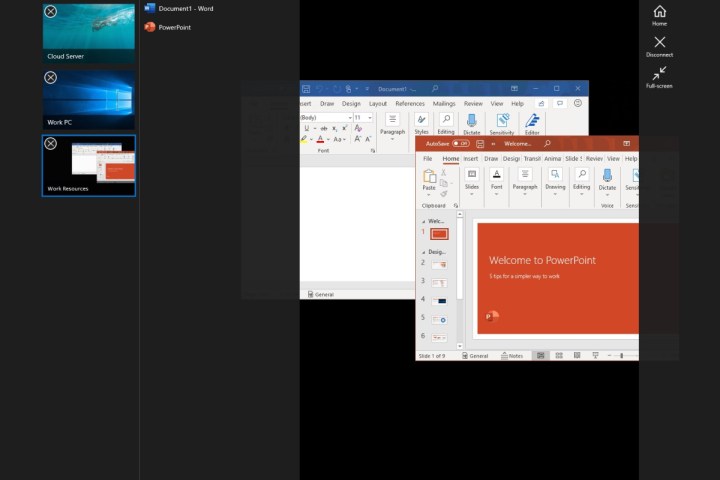
Si utilizas Windows, quizás prefieras la alternativa oficial de la empresa que fabrica este sistema operativo: Microsoft. Sin embargo, el proceso de configuración requiere un poco de esfuerzo que la alternativa anterior. Además, debes considerar que la edición Home de Windows 11 no es compatible con el escritorio remoto.
Si no tienes problema con ello, mediante este método, podrás controlar tu PC desde cualquier lugar combinando las funciones de conexión remota integradas en Windows y la aplicación. No hay límite para el número de dispositivos conectados, y siempre puedes alternar entre ellos según tus necesidades. Incluso ofrece opciones para bloquear automáticamente la pantalla cuando no se atiende durante mucho tiempo y activar un proxy HTTP para controlar el PC de manera más segura.
Descarga Escritorio remoto de Windows
TeamViewer Remote
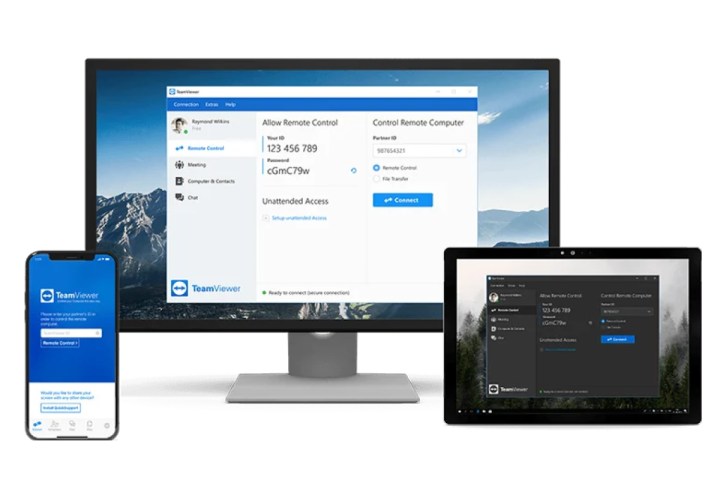
TeamViewer destaca como herramienta líder en acceso remoto, con capacidad de funcionar en múltiples plataformas, como Windows, Android, iOS y macOS. Lo genial de esta herramienta es que puedes iniciar sesiones remotas sin necesidad de que ambos dispositivos estén en la misma red WiFi. Todo lo que tienes que hacer es abrir la aplicación en tu PC y en tu celular, compartir el ID de usuario y la contraseña, y listo. Así podrás controlar, por ejemplo, un dispositivo Android o Windows desde iOS.
Unified Remote
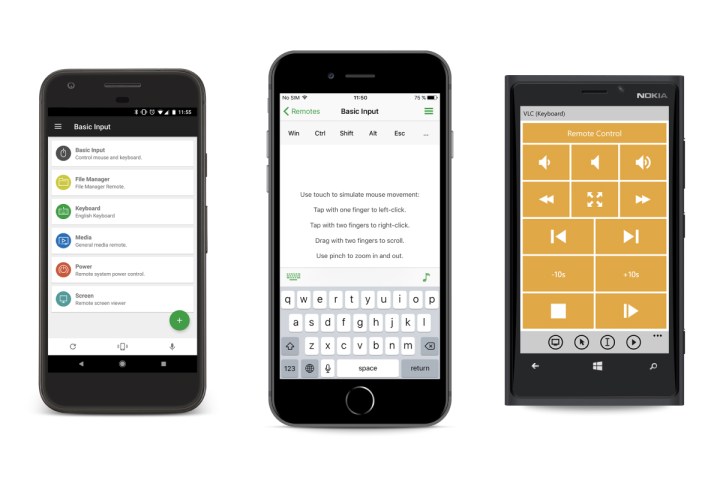
Unified Remote es otra gran alternativa para controlar tu PC desde el celular. Una vez instalado en tu Android, podrás convertir tu teléfono en un mando a distancia universal mediante WiFi o Bluetooth para PCs con sistemas operativos Windows, Mac y Linux. Y lo mejor es que la configuración del servidor es relativamente fácil. Su versión completa ofrece más de 90 mandos a distancia, la opción de crear mandos personalizados, acciones IR, acciones NFC, compatibilidad con Android Wear y mucho más.
Avica
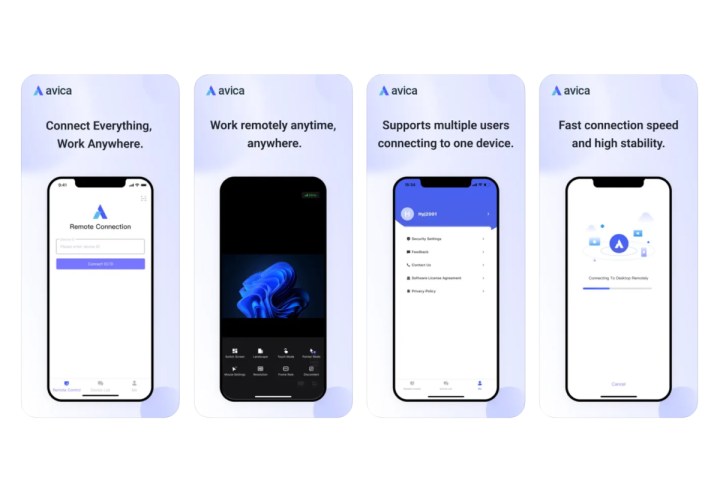
Avica ofrece un acceso excepcionalmente fluido a tu PC. Con este método puedes conectarte a una computadora a través de un único ID de dispositivo y gestionar tu trabajo de forma profesional. Esta aplicación también entrega una opción de teclado realmente útil para escribir los datos necesarios, te permite establecer la calidad de la pantalla en suave, HD o Ultra-HD (según tu conexión a internet) y cambiar entre velocidades de fotogramas como 30 FPS, 60 FPS y 144 FPS.
Recomendaciones del editor
