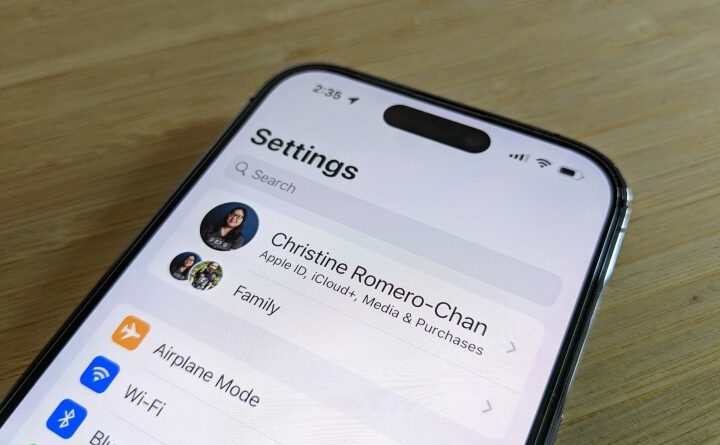Las 8 cosas que hacer antes de darle a tu familiar mayor un iPhone o iPad

Uno de los mejores regalos que puedes darle a alguien, especialmente en el mundo conectado de hoy, es un nuevo iPhone o iPad. Después de todo, estos son dispositivos que vienen equipados con iOS o iPadOS, respectivamente, que son bastante intuitivos y fáciles de usar para la mayoría de las personas. En su mayor parte, configurar un iPhone o iPad de la manera que desea es un asunto simple.
Sin embargo, si le está dando a una persona mayor de su familia un nuevo iPhone o iPad, puede resultar un poco más difícil, ya que es posible que no estén completamente alfabetizados en tecnología. Conoces el simulacro: preguntas como, «¿cuál es mi correo electrónico?» o «¿cuál es mi contraseña?» Estoy seguro de que muchos de nosotros hemos sido el soporte técnico para nuestras familias, especialmente durante las vacaciones. Mi madre está en el lado mayor, y mis hermanos y yo tenemos que ayudarla con casi todo, incluyendo su iPhone y iPad. Aquí hay algunas cosas que debe hacer antes de darle un iPhone o iPad a un pariente mayor.
Configurar un ID de Apple para ellos
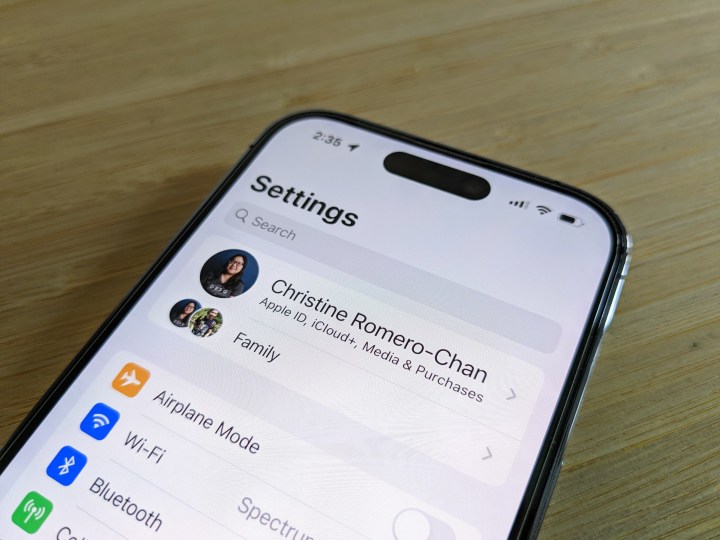
Para todos los dispositivos Apple, se necesita una ID de Apple. Es básicamente la clave de todo en el jardín amurallado de Apple. Entonces, si está regalando un iPhone o iPad a alguien mayor y nunca antes ha usado un iPhone, iPad o Mac, es útil si lo configura para ellos de antemano, tanto la dirección de correo electrónico asociada como la contraseña. Y si lo hace, asegúrese de mantener esa información a mano en un administrador de contraseñas como 1Password o LastPass.
Si su pariente mayor ya tiene una ID de Apple existente, no dude en continuar usando esa para ellos, ya que todos sus datos y descargas deben estar asociados con ella. También recomendaría mantener esta información a mano si aún no lo hizo, solo para ayudar con cualquier solución de problemas de cuenta que pueda ser necesaria en el futuro.
Prepara sus conexiones Wi-Fi

Un iPhone o iPad es inútil sin algún tipo de conectividad de datos. Si le está dando a alguien un iPhone, ya debería tener una conexión de datos. Pero a menos que recurra a las versiones Wi-Fi + Cellular, el iPad depende únicamente de Wi-Fi.
Si la persona a la que le está dando un iPhone o iPad generalmente está en casa, intente configurar el Wi-Fi para ellos con anticipación allí. Y si también van con frecuencia a la casa de otra persona o incluso a una cafetería favorita, intente conectar el dispositivo a esas redes si puede. ¡Les da una cosa menos de qué preocuparse, y probablemente evita un par de futuras llamadas telefónicas de solución de problemas para usted!
Aumentar el tamaño del texto y la fuente en negrita

Cuanto más viejo te haces, más difícil es leer texto pequeño, especialmente en la mayoría de los gadgets. Afortunadamente, Apple tiene un montón de varios ajustes en la aplicación Configuración, incluidas las opciones de accesibilidad que pueden ayudar a que el texto sea más fácil de leer para los ojos mayores.
En la aplicación Configuración, simplemente vaya a Pantalla y brillo para encontrar los interruptores Tamaño de texto y Texto en negrita. Para el tamaño del texto, puede elegir entre un total de siete tamaños (la opción predeterminada está justo en el medio), pero se pueden encontrar más en la configuración de accesibilidad. La accesibilidad también tiene muchas otras características, incluidas las formas de botón (esto hace que sea más fácil ver cuáles son los botones que se pueden tocar), etiquetas de encendido / apagado y más.
Estos ajustes al texto en la pantalla pueden parecer pequeños, pero para los usuarios mayores, pueden marcar la diferencia en el mundo.
Limpiar la pantalla de inicio y agregar aplicaciones

Cuando obtienes un nuevo iPhone o iPad, Apple incluye su propia lista de aplicaciones nativas de forma predeterminada. Estas aplicaciones incluyen Música, Acciones, Calendario, Correo, Clima, todo el conjunto de aplicaciones de iWork y más. Es posible que su familiar no necesite todas estas aplicaciones, por lo que puede reducir el desorden en la pantalla de inicio eliminando aplicaciones innecesarias, una función que se agregó en iOS 10 en 2016.
Pero, ¿qué pasa si quieren una de esas aplicaciones nativas que eliminaste? Siempre que tengan una ID de Apple, que mencioné anteriormente, pueden descargar la aplicación nativa que deseen directamente desde la App Store.
Hablando de la App Store, si conoce alguna aplicación o juego en particular que le guste usar a su familiar, como Amazon o Candy Crush, sería mejor descargarlos en el dispositivo antes de dárselos.
Habilitar la lupa
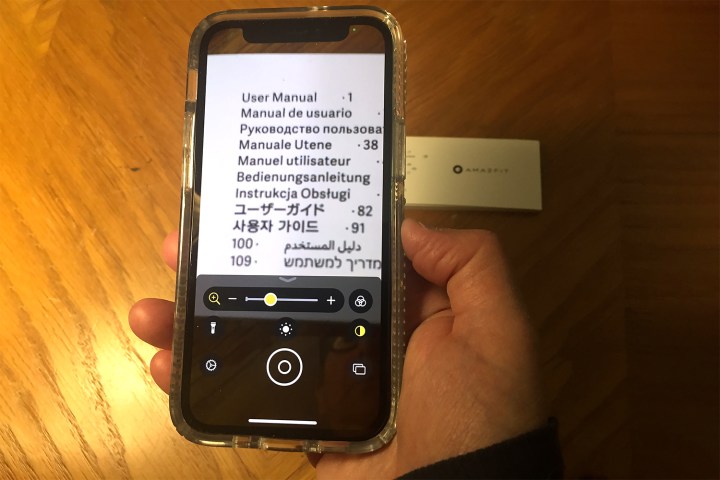
¿Sabías que el iPhone y el iPad se pueden usar como lupa? ¡Sí, es verdad! Esta es una especie de característica oculta, pero es posible gracias a la configuración de accesibilidad de Apple.
Con la Lupa, puede utilizar la cámara en el iPhone o iPad para hacer zoom en lo que apunte su dispositivo. La lupa esencialmente hace que el texto pequeño sea más fácil de leer al acercarlo, pero hay otras cosas interesantes que puede hacer para aumentar aún más la legibilidad, como ajustar el contraste, aumentar el brillo o aplicar un filtro para invertir los colores.
La Lupa es una aplicación independiente en iOS y iPadOS, pero también puede configurarla como un acceso directo de accesibilidad (haga triple clic en el botón lateral) o también extraerla del Centro de control.
Aumentar el contraste de la pantalla

Anteriormente, mencioné cómo puede aumentar el tamaño del texto y poner en negrita el texto para que todo sea más legible para los ojos mayores. Otra recomendación es aumentar el contraste, lo que se hace a través de la configuración de Accesibilidad.
Se explica por sí mismo, pero habilitar esto aumentará el contraste de color entre los colores de primer plano y de fondo en todo el sistema en todas las aplicaciones, lo que facilitará los ojos. Para aquellos parientes mayores que pueden tener dificultades para leer si las cosas son demasiado ligeras, esto debería ayudar, además de aumentar el tamaño de la fuente y poner en negrita el texto.
Aún mejor, aumentar el contraste de la pantalla es muy fácil. Abra la aplicación Configuración, seleccione Accesibilidad, elija Tamaño de pantalla y texto e active el interruptor junto a Aumentar contraste.
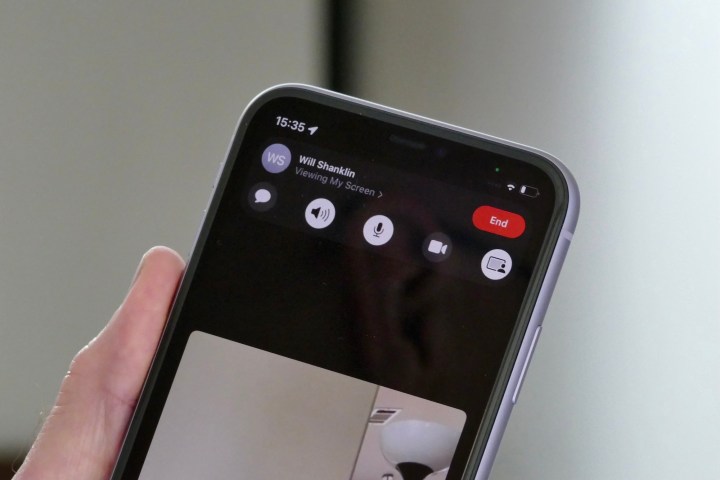
Ya sea que esté dando un iPhone o un iPad, ambos son dispositivos que ayudarán a alguien a conectarse con otros a través de voz, texto y video. Con eso en mente, agregar contactos importantes a la libreta de direcciones en el iPhone o iPad ahorrará mucho tiempo para su familiar mayor.
Con una ID de Apple, puede configurar iCloud para sincronizar datos, incluidos los contactos. Una vez que agregue esos contactos importantes, se sincronizarán inmediatamente con iCloud y se guardarán en varios dispositivos Apple. En otras palabras, si su pariente mayor obtiene otro dispositivo Apple más tarde, todos esos contactos irán con ellos cuando usen esa misma ID de Apple.
Además, si obtienen un iPhone o iPad que ya tiene información de contacto de otros familiares y amigos, entonces pueden chatear directamente con ellos a través de llamadas regulares, FaceTime e iMessage.
Activa Buscar mi iPhone / iPad y habilita el uso compartido de la ubicación
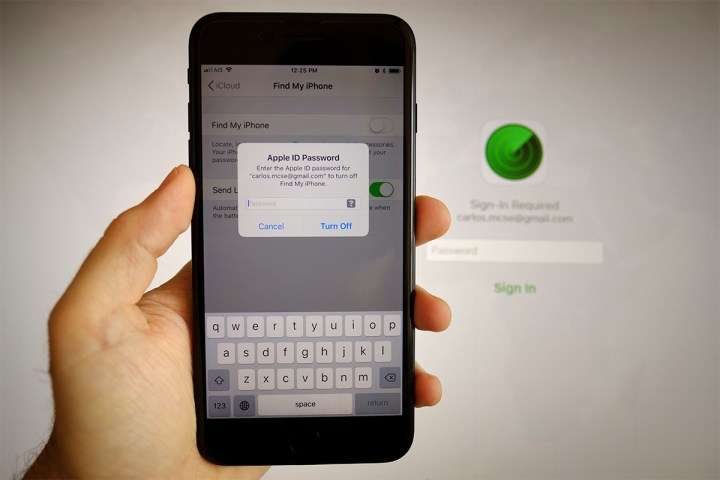
Apple tiene un pequeño y práctico servicio llamado Find My que te ayuda a localizar tu iPhone, iPad, Apple Watch, AirPods e incluso una Mac. Cuando configura un nuevo dispositivo, habilitar Buscar debería ser uno de los pasos del proceso, pero también puede activarlo o desactivarlo manualmente.
Para hacer esto, abra la aplicación Configuración, toque el banner de ID de Apple y luego seleccione Buscar mi. Cuando Find My está activado, puede utilizar la red Find My para localizar un dispositivo perdido o robado (o extraviado), e incluso hacer ping para reproducir un sonido y ayudarlo a descubrir que se cayó detrás del sofá.
Por último, para los parientes mayores, sería una buena idea hacer un seguimiento de dónde se encuentran, en caso de que suceda algo. Si sigues los pasos anteriores para activar Buscar mi, también hay otra configuración que permite que el ID de Apple comparta la ubicación actual con otras personas a través de Mensajes y Buscar mi (si tienes habilitado Compartir en familia). Cuando esto esté habilitado, podrá ver dónde se encuentra esa persona en función de la ubicación GPS del iPhone o iPad. Si lo llaman o le envían un mensaje que necesita ayuda fuera del hogar, puede ver rápidamente dónde están en lugar de perder un tiempo precioso.
Los dispositivos de Apple son simples, pero tal vez eso no sea suficiente

En la comunidad tecnológica, la gente dice que los sistemas operativos de Apple son bastante simples: si eso es bueno o malo depende completamente del usuario. Me gusta la simplicidad porque puedo comenzar a usar mi dispositivo en lugar de jugar con muchas configuraciones diferentes. Sin embargo, para los parientes mayores y aquellos que no son súper alfabetizados en tecnología, incluso iOS y iPadOS de Apple (Android aún más) pueden ser un poco confusos, especialmente con todas las configuraciones ocultas.
Regalar un iPhone o iPad a un miembro mayor de la familia sigue siendo algo muy popular, a pesar del hecho de que se convertirá en soporte técnico gratuito. Si le das a un miembro mayor de la familia uno de los mejores dispositivos de Apple, configurarlo primero con estos pasos hará que la vida de todos sea mucho más simple.
Recomendaciones del editor