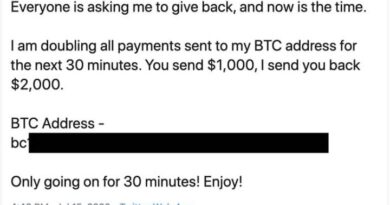Cómo transmitir en vivo en YouTube con OBS

Ya sea que te interese crear un tutorial para transmitir tus conocimientos, presumir tus sesiones de gaming o incluso compartir tus mejores chistes con un público en vivo, las transmisiones en vivo son un gran recurso, y la Open Broadcast Software (OBS) es una de las herramientas más populares para grabar y transmitir en vivo todo lo que necesites en YouTube, desde imágenes y momentos de juegos hasta audios de voz en off. Eso sí: en un principio esta herramienta puede resultar intimidante. Para ayudarte, hemos elaborado la siguiente guía, y también te daremos algunos consejos y trucos muy útiles, en relación con cómo verificar tu canal y cambiar tu nombre en YouTube.
¡Empecemos!
Te va a interesar
Verifica tu canal de YouTube

Paso 1: para configurar tu nuevo imperio de transmisión en vivo es crear una cuenta de YouTube. Si aún no lo ha hecho, consulta nuestra guía paso a paso sobre cómo hacerlo. Si ya la tienes y deseas comenzar a prepararla para la transmisión, sigue los pasos que te damos a continuación:
Paso 2: solo puedes transmitir en vivo en YouTube si tienes una cuenta verificada que esté vinculada con un número de teléfono móvil. Dirígete a la página de verificación, inicia sesión y sigue las instrucciones que aparecen en pantalla.
Paso 3: dirígete al panel de control de YouTube Studio en este enlace. Luego usa el menú de la izquierda para seleccionar “Otras características”, seguido de “Transmisión en vivo”.

Paso 4: encontrarás una serie de opciones que querrás personalizar para tu Steam, entre las que se incluyen nombre, descripción, categoría, configuración de privacidad y opciones de latencia. ¿Un consejo? Dedica unos minutos a familiarizarte con estas opciones y a configurar la transmisión según tus preferencias. Es cierto que puedes editarlos más tarde, pero sería ideal que las conocieras bien antes de comenzar a transmitir.
Si necesitas más ayuda específica, YouTube tiene una “Lista de verificación de transmisión en vivo” en el lado derecho que puede proporcionarte algunas buenas indicaciones.
Paso 4: cuando la configuración esté completa, regresa a la pestaña “Información básica” y, bajo el encabezado “Configuración del codificador”, toma nota de tu “Nombre / clave de transmisión” (usa el botón “Revelar” o “Mostrar” para verlo). Puedes dejar la pestaña abierta y volver a ella más tarde, o escribir la clave. Hagas lo que hagas, mantenlo en secreto. Lo necesitarás más adelante, pero no queremos que nadie más lo tenga, o podrían transmitir en tu cuenta sin tu consentimiento.

Enlace OBS a YouTube
Paso 1: descarga OBS de su sitio web oficial e instálalo como lo harías con cualquier otro programa. Ejecútalo como administrador y dirígete al menú de configuración con el botón correspondiente en la parte inferior derecha de la ventana principal.

Paso 2: usa las pestañas “Video” y “Salida” para seleccionar las velocidades de cuadro, la resolución y la velocidad de bits elegidas. Ellos controlan la calidad del audio. Para ver lo que deberías configurar para YouTube, consulta esta página de asistencia de Google.
Paso 3: ve a la pestaña “Steam” con el menú de la izquierda y seleccione “YouTube / YouTube Gaming” en el menú desplegable “Servicio“.

Paso 4: en el campo “Clave de transmisión”, escribe o pega tu clave de transmisión de YouTube. Eso vinculará OBS con YouTube, de modo que cuando transmitas con OBS, eso ira directamente a tu canal de YouTube.
Paso 5: haz clic en “Audio” en el menú de la izquierda. Cada dispositivo en esa página representa una posible fuente de audio de tu transmisión en vivo. Si deseas que tus espectadores escuchen el audio del escritorio o del juego, configura “Dispositivo de audio de escritorio” en la salida de audio de su sistema. Si deseas que tus espectadores te escuchen, seleccione su micrófono en el menú desplegable junto a “Dispositivo de audio de mezcla / auxiliar”.

Paso 6: sal del menú de configuración presionando “Aplicar”, seguido de “Aceptar”.
Paso 7: en la ventana principal, debajo del encabezado “Fuentes“, en la parte inferior, haz clic en el ícono “+”. Si deseas transmitir imágenes del juego, haz clic en “Captura del juego” en la lista. Tienes algunas opciones diferentes para la forma en que deseas que se capture ese material. Selecciona el que mejor se adapte a tus gustos y elige el tipo de velocidad de cuadros o de resolución para capturarlo. Cuando hayas terminado, haz clic en “Aceptar”.

Si deseas transmitir tus imágenes desde una cámara externa, haz clic nuevamente en el ícono “+” debajo de “Fuentes” y selecciona “Dispositivo de captura de video”. Selecciona tu cámara en la lista de opciones en el menú desplegable “Dispositivo” y decide sobre la calidad y FPS. Cuando hayas terminado, haz clic en “Aceptar”.

Comienza a transmitir
Con todas las configuraciones anteriores en su lugar y tu canal de YouTube configurado para aceptar tu transmisión, solo queda una cosa por hacer: iniciar la transmisión. Si deseas comenzar de inmediato, haz clic en el botón “Iniciar transmisión” en OBS (se encuentra en la parte inferior derecha). Puedes confirmar que tu transmisión está en vivo en el panel de transmisión en vivo de YouTube. Verás tu video y escucharás tu audio aparecer allí y en tu página pública, entre 10 y 20 segundos después de que comiences, ya que hay un ligero retraso.

Cuando hayas terminado de transmitir, dile adiós a toda tu fiel audiencia y haz clic en el botón “Detener transmisión” en OBS.
Problemas de transmisión
Si tienes problemas con el rendimiento de tu PC y la transmisión, puedes cargar y analizar el registro de OBS. Haz clic en Ayuda en la barra de herramientas, luego selecciona Archivos de registro en el menú desplegable, seguido de Cargar archivo de registro actual o Cargar último archivo de registro en un menú secundario. Aparece una ventana emergente con una URL a tu registro cargado. Copia la URL en tu portapapeles y luego presiona Aceptar para finalizar el proceso.

Dirígete al Analizador de registros de OBS y pega la URL en el cuadro de texto. Haz clic en el botón Analizar para ver qué está causando tus problemas de rendimiento y transmisión. Por ejemplo, tu transmisión puede estar entrecortada porque el FPS y / o la resolución de tu juego están configurados demasiado altos en el extremo de la PC, lo que sobrecarga la GPU.
A continuación, te mostramos algunas fuentes para ayudar a que tu transmisión sea impecable:
Problemas generales de codificación y rendimiento
Problemas de sobrecarga de la GPU
Problemas de almacenamiento en búfer de transmisión
Problemas generales de conexión
*Actualizado por María Teresa Lopes el 22 de septiembre de 2020.
Recomendaciones del editor