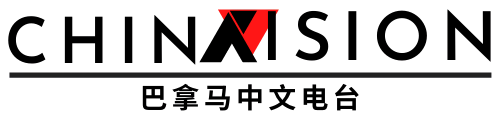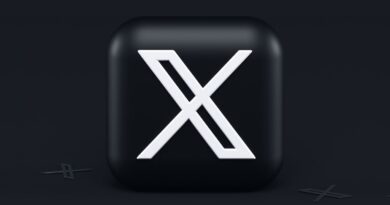Trucos del Huawei P20 y P20 Pro: aprende a sacarles el máximo provecho

¿Encontraste un Huawei P20 (o un P20 Pro) a un precio irresistible? Aún es posible adquirir estos dispositivos que nos sorprendieron en 2018 a través de algunos minoristas, y si estás estrenando uno (o si lo tienes desde hace tiempo, pero no estás seguro de saber todo lo que puedes hacer con él) te interesará echar un vistazo a este artículo en el que repasamos los mejores trucos del Huawei P20 y P20 Pro. Conoce a fondo sus capacidades.

¿Cómo cambiar el teclado?
Cuando configuras por primera vez tu Huawei P20 o P20 Pro, uno de los primeros detalles que se perciben es el teclado SwiftKey preinstalado. Pero si no eres fanático de este, no te preocupes, es fácil cambiarlo a otra aplicación de teclado.
Si prefieres, por ejemplo, usar Google Gboard, primeramente, descarga la aplicación en Google Play Store. Una vez instalado, dirígete a Configuración> Sistema> Idioma e ingreso> Teclado predeterminado. Luego, recibirás un mensaje para elegir de una lista de teclados instalados y simplemente elige la aplicación que deseas usar. En esta página de configuración, también puedes personalizar el teclado como desees.
¿Cómo configurar el desbloqueo facial?
Las funciones de autenticación facial en los dispositivos Android no son tan seguras como el Face ID en el iPhone X de Apple. Y lamentablemente ocurre lo mismo con los Huawei P20 y P20 Pro, ya que, en la actualidad, no puedes usar este recurso para acceder a servicios seguros como aplicaciones bancarias.
Sin embargo, es una herramienta que facilita otras tareas. Si quieres configurar Face Onelock en tu dispositivo Huawei, simplemente dirígete a Configuración> Seguridad y privacidad> Desbloqueo facial.
Es importante que sepas que debes ingresar tu PIN existente o configurar uno para usar Face Unlock. Luego verás la pantalla de la cara Enroll que proporciona detalles sobre la funcionalidad. Toca Continuar> Permitir.
Allí aparecerá una pantalla redonda del visor: asegúrate de que la cara esté centrada y con buena luz, y el teléfono registrará tu cara. A continuación, puedes elegir cómo deseas que funcione el Desbloqueo facial.
El desbloqueo directo escaneará automáticamente tu rostro y desbloqueará el teléfono cuando se encienda la pantalla, pero para desbloquearlo, deberás deslizar la pantalla para dirigirte a la pantalla de inicio después de que el teléfono registre tu rostro. También puedes requerir que se oculte el contenido de la notificación de bloqueo de pantalla hasta que se haya escaneado tu cara.
¿Cómo desinstalar o deshabilitar apps innecesarias?
Una de las críticas más populares sobre el P20 y P20 Pro, es la cantidad de bloatware que vienen preinstalados. Cuando enciendes el teléfono, encontrarás aplicaciones para eBay, Booking.com, Instagram y Netflix. Aunque es probable que descargues al menos algunas de estas aplicaciones, la verdad nos gustaría que Huawei nos permitiera elegir las aplicaciones que deseamos tener en nuestro teléfono.
Aunque la mayoría de esas aplicaciones se pueden desinstalar, solo unas pocas pueden deshabilitarse. Para desinstalar las aplicaciones, mantén presionado el ícono de la aplicación y arrastra a la pestaña Desinstalar que se encuentra en la parte superior derecha de la barra de notificaciones. Después de eso, solo tienes que hacer clic en Aceptar en la ventana emergente para aprobar el proceso.
Cuando no puedes desinstalar una aplicación, Android te da la opción de desactivarla y también borra cualquier dato y actualización, restaurándola a la versión de fábrica. Para deshabilitar una aplicación, dirígete a Configuración> Aplicaciones y notificaciones> Aplicaciones. Toque la aplicación que deseas desactivar y selecciona Deshabilitar. Si la aplicación se está ejecutando, es posible que debas seleccionar Forzar detención> Aceptar antes de deshabilitar la aplicación.
¿Cómo personalizar tu pantalla de inicio?
El P20 y el P20 Pro tiene varias opciones que te permiten personalizar tu teléfono inteligente. Para acceder a esas herramientas de personalización, primeramente, mantén presionado sobre un área vacía de la pantalla de inicio. Luego, verás varios íconos de personalización en la parte inferior de la pantalla. Toca Wallpaper para cambiar el fondo de pantalla que tienes y bloquear las pantallas.
Allí puedes deslizar el dedo por las diferentes opciones en la parte inferior de la pantalla o tocar el botón Galería para usar una de tus propias fotos. También encontrarás los íconos Illusion y Scrollable que te permiten más flexibilidad con tus pantallas. Una vez que hayas seleccionado tu fondo de pantalla deseado, simplemente presiona la marca de verificación en la esquina superior derecha y elige entre las opciones Bloquear pantalla, Pantalla de inicio o Ambas.
Los widgets te permiten agregar pequeñas versiones de tus aplicaciones favoritas a tu pantalla de inicio para un acceso rápido. Para agregar un widget a tu pantalla, presiona el ícono de Widgets y arrastra tu favorito a un área vacía en la pantalla de inicio. Si deseas cambiar el tamaño o eliminar un widget, mantenlo pulsado para remodelarlo o arrástralo al ícono de Quitar en la parte superior derecha de la barra de notificaciones.
Las transiciones te permiten cambiar la animación utilizada cuando te mueves de una pantalla a otra o abre una aplicación. Para cambiar la transición predeterminada, toca prolongadamente la pantalla de inicio y presiona el ícono de Transiciones. Toca las diferentes opciones de transición para obtener una vista previa de la animación. Una vez que selecciones tu transición ideal, toca en un área vacía de la pantalla de inicio para habilitarla.
¿Cómo eliminar el nombre del operador?
La muesca en el Huawei P20 y P20 Pro crea una barra de notificaciones bastante saturada en la parte superior de la pantalla. Afortunadamente, es bastante fácil ganar un poco más de espacio al ocultar el nombre del operador en la barra de notificaciones. Para hacerlo dirígete a Configuración> Aplicaciones y notificaciones> Notificaciones y barra de estado y desactiva Mostrar nombre del operador.
¿Cómo deshabilitar la barra de navegación?
Si estás buscando una experiencia completa en tu pantalla, Huawei te permite eliminar la barra de navegación de Android en su P20 o P20 Pro. En la actualidad existen algunas opciones para reemplazarlo como la tecla de navegación en pantalla y el sensor de huellas digitales como una tecla de navegación fuera de pantalla. Lo mejor de todo es que con este último, puedes controlar tu teléfono con el sensor de huellas digitales. Un solo toque actúa como el botón Atrás, al presionar y mantener presionado va a su casa, y un deslizamiento hacia la derecha abre las aplicaciones recientes.
Para hacerlo solo debes dirigirte a Configuración> Sistema> Navegación del sistema. Luego elige el botón de navegación fuera de la pantalla para usar el sensor de huellas digitales como método principal de navegación. Si no deseas depender del sensor de huellas dactilares, también puedes seleccionar la tecla de navegación en pantalla, que crea un ícono de navegación único en la parte inferior de la pantalla.
¿Cómo eliminar la muesca?

Huawei ha creado una solución de software que te permite ocultar la muesca (si no te gusta) colocando algunas barras negras alrededor de ella. Solo tendrás que ir a Configuración> Pantalla> Muesca y hacer clic en Ocultar botón de muesca.
¿Cómo habilitar el cajón de aplicaciones?

De manera predeterminada, encontrarás todas tus aplicaciones en la pantalla de inicio de tu P20 o P20 Pro. Pero, si quieres tener un poco más de orden, puedes habilitar App Drawer para albergar todas tus aplicaciones. La habilitación del cajón de aplicaciones es simple: solo dirígete a Configuración> Pantalla> Estilo de pantalla de inicio y elige Cajón (o Drawer).
¿Cómo utilizar la cámara del P20 y P20 Pro?
Las cámaras del Huawei P20 Pro son bien dinámicas. El P20 regular solo tiene un sistema de doble cámara, pero el modelo Pro agrega un tercero. Huawei ha simplificado el uso del software de su cámara, pero hay infinidad de consejos y trucos que debes conocer para dominarlas.
¿Cómo cambiar la resolución de la cámara?
A pesar de que el Huawei P20 y el P20 Pro vienen con una cámara principal de 20 megapíxeles y 40 megapíxeles, respectivamente, Huawei establece el megapíxel predeterminado un poco más bajo para ambos teléfonos. Esto se debe a que algunas de las funciones de la cámara no funcionan en la resolución más alta, como el zoom óptico de 3x, el modo nocturno y más.
Para cambiar el recuento de megapíxeles, abre la aplicación de la cámara y el ícono de ajustes en la esquina superior derecha. Selecciona Resolución y luego elige la resolución que desees.
¿Cómo habilitar el video a cámara super lenta?
La función de video en cámara lenta con tu P20 o P20 Pro, te permite capturar efectos de cámara lenta similares a Matrix. Al igual que el Samsung Galaxy S9 y el Sony Xperia XZ2, los teléfonos P20 pueden grabar video en cámara lenta en 960 fps y lo mejor de todo es, que es fácil de usar.
Abre la aplicación Cámara y desliza el control deslizante sobre el botón del obturador hacia la izquierda, hasta que veas la opción Más. Toca Slow-mo y selecciona 32x de velocidad desde el ícono a la derecha del botón del obturador. Presiona el botón del obturador cuando estés listo para filmar. Tendrás dos segundos para tomar tus imágenes en cámara lenta.
¿Cómo usar el modo Monocromo?

Huawei es una de las pocas marcas que tiene un lente monocromático ajustado por expertos en Leica. El uso de un lente monocromático, a diferencia de un filtro, te permite capturar impresionantes fotos en blanco y negro con detalles impecables.
Para usarlo, abre la aplicación Cámara y mueve el control deslizante sobre el botón de captura a Más. Presiona el ícono Monocromo. Verás aparecer un menú con diferentes opciones, que incluyen Normal, Apertura, Retrato y Pro. Regularmente, usar los modos Normal o Vertical dará los mejores resultados a menos que seas un fotógrafo experimentado. Una vez que hayas seleccionado un modo, simplemente haz clic en el botón del obturador para tomar tu foto.
Desactivar el modo de inteligencia artificial
Tanto el Huawei P20 como el P20 Pro ofrecen un modo asistido por inteligencia artificial (I.A) para la cámara trasera. Este modo puede detectar más de 500 escenarios, en 19 diferentes categorías y hacer ajustes para ayudarte a obtener la mejor fotografía.
Si bien el modo asistido por I.A de Huawei generalmente hace un gran trabajo detectando diferentes objetos y escenarios, tiene algunos contratiempos. Por eso, a continuación, te explicamos como desactivar la función (si prefieras hacerlo para evitar momentos amargos). Abre la aplicación de la cámara y toca el ícono de Ajustes en la esquina superior derecha. Desde el menú de Configuración, simplemente apaga la opción Master AI.
¿Cómo tomar una foto rápida?
Aunque con tu Huawei P20 y el P20 Pro puedes tomar una foto rápida desde la pantalla de bloqueo, debemos admitir que la configuración predeterminada es un poco inestable. Cuando tocas dos veces el botón para bajar el volumen, los teléfonos toman una foto de forma predeterminada, en lugar de simplemente abrir la cámara.
Afortunadamente, es bastante simple cambiar la configuración predeterminada. Para hacerlo, toca la aplicación de la Cámara y selecciona el ícono de Ajustes. En este menú, selecciona Ultra snapshot y cambia la configuración predeterminada a Abrir cámara. También puedes deslizar hacia arriba desde la pantalla de bloqueo para abrir la cámara rápidamente.
Características del Huawei P20 Pro
Mientras que el Huawei P20 y el P20 Pro tienen muchas de las mismas funciones, hay algunas cosas que solo están disponibles en el P20 Pro más caro.
¿Cómo habilitar la visualización Always-On?
¿Te encanta el aspecto de la pantalla Always-On que encuentras en el Samsung Galaxy S9, Pixel 2 y muchos otros teléfonos con Android? Huawei ofrece exactamente la misma característica, simplemente está oculta en la configuración. Si deseas agregar una pantalla encendida (por siempre) a tu Huawei P20 Pro, dirígete a Configuración> Seguridad> Bloqueo de pantalla y contraseñas> Mostrar siempre la información. Desde aquí, tendrás la opción de programar la visualización para determinadas horas o dejarla encendida todo el día.
Habilitar el modo oscuro
El modo oscuro no solo ofrece una vida más larga de la batería de tu teléfono, sino que, además, es considerado por muchas personas como una función estéticamente más agradable. Para habilitar el modo oscuro, dirígete a Configuración> Batería y alterna entre los colores de la interfaz más oscuros.
Recomendaciones del editor