

Ya sea que tenga la mejor computadora de escritorio para juegos que el dinero pueda comprar o una PC orientada al presupuesto, el objetivo de todo es poder jugar sus juegos favoritos y hacer que se vean bien y funcionen genial. No todos los jugadores se preocupan por las imágenes, pero el rendimiento es importante, y obtener el valor de su dinero de su PC también es importante.
Si una PC funciona mal en los juegos, muchos de nosotros asumimos inmediatamente que el hardware es el culpable. Claro, ese puede ser a menudo el caso, pero antes de comenzar a buscar formas de actualizar su computadora, pruebe estas soluciones que podrían resolver su problema y permitirle volver a los juegos de alta calidad.
Configuración de PC
Ya sea que esté lidiando con un rendimiento deficiente, como tartamudeo y fotogramas por segundo (fps) bajos, o simplemente no esté satisfecho con el aspecto de sus juegos, la raíz del problema podría estar en la configuración de su PC y, como tal, podría ser una solución fácil.
Repasemos algunas de las cosas que debes tener en cuenta para que tu experiencia de juego sea mucho mejor.
Configuración de Windows

Windows 10 y Windows 11 tienen un par de configuraciones que vale la pena habilitar si buscas un rendimiento de juego óptimo: Modo de juego y Modo de alto rendimiento.
El modo de juego le permite a Windows saber que debe priorizar todos los recursos de su PC para mejorar los juegos. Cuando inicias un juego, la PC comenzará a priorizar eso sobre otras tareas, dirigiendo la potencia de la CPU y la GPU para asegurarse de que el juego funcione lo mejor posible.
Para habilitar el modo de juego, simplemente escriba «Modo de juego» en la barra de búsqueda de Windows o vaya a Configuración > Juegos > Modo de juego.
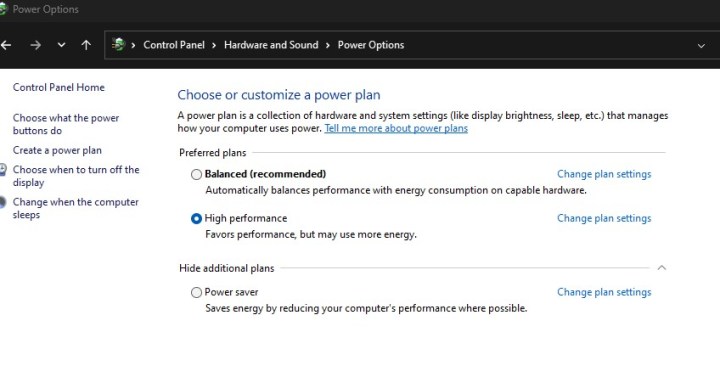
A continuación, el modo de alto rendimiento. A diferencia del modo de juego, no se dirige específicamente a los juegos; en cambio, aumenta el rendimiento general de su PC, y eso se traduce en ganancias en los juegos. Permite que el procesador y la tarjeta gráfica accedan a toda la potencia que necesiten siempre que pueda ayudar. Sin embargo, tenga en cuenta que usar esto en una computadora portátil seguramente afectará la duración de la batería, pero también tiene beneficios mucho más notables que habilitarlo en una computadora de escritorio.
Para cambiar su configuración de energía a Alto rendimiento, diríjase al Panel de control, luego a Hardware y sonido, y luego a Opciones de energía.
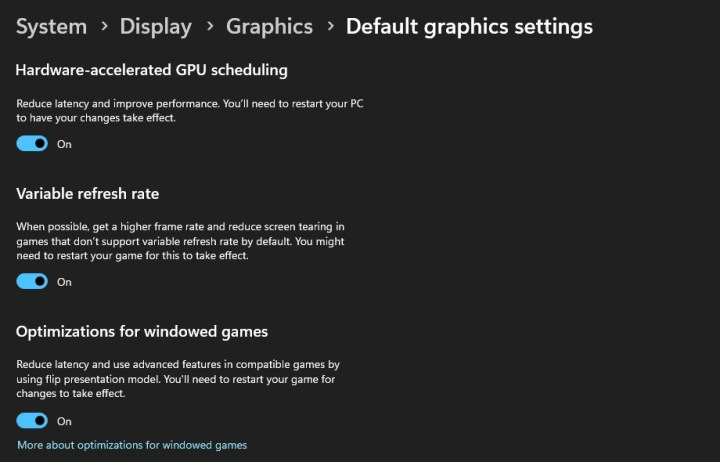
Hay algunas configuraciones más interesantes escondidas en System > Display > Graphics > Configuración de gráficos predeterminada en Windows 11. Una vez que esté allí, habilite la programación de GPU acelerada por hardware, la frecuencia de actualización variable (VRR) y las optimizaciones para juegos en ventana. Por último, si posee una GPU Nvidia, asegúrese de ajustarla para fines de juego utilizando el Panel de control de Nvidia.
Procesos en segundo plano
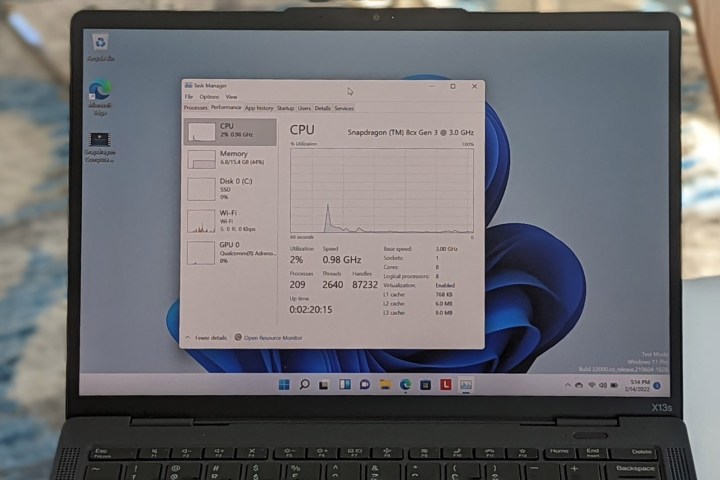
Ejecutar demasiados procesos en segundo plano puede tener un gran impacto en su experiencia de juego, por lo que su mejor opción es cerrar tantos como pueda. Algunos de los peores infractores son los navegadores, por lo que si tienes Chrome abierto con muchas pestañas, ahí está tu primer posible culpable.
Para obtener una descripción general de todos los procesos en segundo plano que se están ejecutando actualmente en su PC, presione Ctrl + Alt + Supr para acceder al Administrador de tareas (o simplemente escriba «Administrador de tareas» en la barra de búsqueda).
Mientras estés allí, echa un vistazo a la pestaña «Aplicaciones de inicio» a la izquierda (en Windows 11) o en la parte superior (en Windows 10). Si ve un proceso que tiene un alto impacto en el tiempo de inicio y no necesita que se inicie después del arranque, desactívelo. Esto no afectará directamente a tu juego, pero es una buena manera de liberar algunos recursos del sistema. Antes de desactivar algo, asegúrese de que su sistema no lo necesita.
Configuración del BIOS

Lo más probable es que valga la pena aventurarse en el BIOS, tanto por el rendimiento general de su PC como por el bien de los juegos. Sin embargo, antes de comenzar, actualícelo a la última versión.
En primer lugar, entra en la BIOS/UEFI. La forma de hacerlo difiere según su PC, pero siempre deberá reiniciarlo y luego presionar la tecla recomendada repetidamente. A menudo es Eliminar o F12, pero es posible que encuentre F2, F10 o Esc.
Una vez en el BIOS, comience por overclockear su RAM para que funcione a la velocidad máxima que pueda alcanzar. Esto se hace fácilmente habilitando el perfil Intel XMP o AMD DOCP/EXPO correcto en la configuración del BIOS. También tenemos una guía separada sobre cómo overclockear su RAM.

Habilitar la barra de tamaño variable (Rebar) o la memoria de acceso inteligente (SAM) de AMD es otra cosa que puede darle un impulso.
ReBar es una función PCIe que le da a su procesador acceso a toda la extensión de la VRAM de su tarjeta gráfica, lo que puede aumentar el rendimiento, aunque, como hemos descubierto, no siempre es una gran diferencia. Por otro lado, las GPU Intel Arc se benefician enormemente de ello. SAM es la versión de AMD de ReBar, hecha para trabajar con el ecosistema Team Red.
Para habilitar cualquiera de los dos, busque en su BIOS/UEFI para ubicar algo como Configuración de PCI o Configuración avanzada de PCI.
Por último, puede verificar si su CPU Intel o AMD ya se está ejecutando en modo Turbo. Este es esencialmente un overclock de fábrica que no requiere ningún ajuste y debería ser seguro para su procesador. Puede generar algunos juegos de rendimiento de juego, especialmente en títulos vinculados a la CPU.
Configuración del juego

La configuración del juego suele ser la mejor y más fácil forma de mejorar el rendimiento o las imágenes, aunque las dos no siempre van de la mano. Mejores imágenes casi siempre significan un peor rendimiento, es decir, menos fps.
Todo lo que tenga que ver con las sombras y el trazado de rayos debería ser lo primero en desaparecer si buscas velocidades de fotogramas más altas, independientemente de tu hardware. En ciertos juegos, como Cyberpunk 2077, estas cargas de trabajo son realmente pesadas para la GPU, y solo las mejores tarjetas gráficas pueden manejarlas sin mucho problema.
La distancia de visión es otro de los más importantes. Cuantos más paisajes y detalles necesite cargar la GPU a la vez, menor será la velocidad de fotogramas. Lo mismo se aplica a configuraciones como el desorden del suelo y las texturas proyectadas.
Si desea fps más altos, considere bajar la siguiente configuración y vea cómo le gusta:
- Sombras
- Calidad de la textura
- Trazado de rayos
- Distancia de dibujado
- Iluminación volumétrica
- Texturas proyectadas
- Ejes solares
- Oclusión ambiental
- Filtrado anisotrópico
- Suavizado
- V-Sync

Sin embargo, tenga cuidado con V-Sync, ya que deshabilitarlo podría causar desgarros en la pantalla. Tenga en cuenta que rechazar algunas de estas configuraciones, como las texturas, a menudo hará que el juego se vea significativamente peor. Por otro lado, si buscas mejores imágenes y no te importa perder algunos fotogramas, sube la configuración anterior y echa un vistazo al juego.
Otra buena forma de obtener más fps en los juegos es probar DLSS de Nvidia, FSR de AMD o XeSS de Intel. Estas son tecnologías de escalado que mejoran el rendimiento del juego y, en algunos casos, como DLSS 3.5 de Nvidia, pueden mejorar sus fps en una cantidad notable sin dañar las imágenes (o incluso mejorarlas a veces).
Controladores

Si algo anda mal con una PC, uno de los primeros culpables a considerar son los controladores. Recomendamos estar al tanto de las actualizaciones de controladores y, aunque los controladores de GPU son los más impactantes para los jugadores, no descuide el resto de su sistema. No importa el controlador, es mejor mantenerse alejado de las versiones beta y esperar hasta que se hayan resuelto todos los problemas.
Si tiene una GPU Nvidia, tenemos una guía separada sobre cómo obtener un nuevo controlador Game Ready. Los propietarios de GPU AMD pueden descargar controladores desde el sitio web oficial aquí, mientras que los jugadores de Intel Arc deben dirigirse aquí. Especialmente en el caso de Intel, estar al tanto de los controladores puede ser realmente beneficioso, ya que algunas actualizaciones de controladores han brindado hasta un 268% de mejora de rendimiento en algunos juegos.
Fuera de los controladores de GPU, asegúrese de descargar los controladores de chipset más recientes, ya que a menudo contienen optimizaciones para la CPU. Estos controladores se pueden encontrar a través del fabricante de la placa base, que puede haber suministrado a su PC software propietario; De lo contrario, busque a través de su sitio web: siempre están allí en alguna parte.
Escribir «Administrador de dispositivos» en la barra de búsqueda de Windows es otra forma sencilla de descargar nuevos controladores, aunque no siempre producirá resultados. Simplemente haga clic con el botón derecho en el componente para el que desea encontrar nuevos controladores y deje que Windows intente encontrarlos por usted. Hablando de eso: también manténgase regular con sus actualizaciones de Windows, pero al igual que con cualquier otro parche, actualizarlas puede presentar nuevos problemas a veces.
Una cosa que hay que evitar son los distintos tipos de software de gestión de conductores. Suena muy bien sobre el papel, actualizando todos los controladores con un solo clic, pero también puede estropear su PC a lo grande, ya sea haciendo un desastre con los controladores o introduciendo malware.
Monitor

Ajustar tu monitor significa ajustar tu experiencia de juego. Si la pantalla tiene una frecuencia de actualización superior a la estándar de 60 Hz, es posible que Windows no ajuste automáticamente la configuración y que los 144 Hz (o más) se reduzcan a 60 Hz cuando no sea necesario. Habilitar frecuencias de actualización más altas marcará una gran diferencia si ha jugado a 60 fps hasta ahora, especialmente si su hardware puede proporcionar los 144 Hz completos (nuevamente, o más).
Para optimizar su frecuencia de actualización, diríjase a System > Display > Configuración avanzada de pantalla. Asegúrese de que el monitor esté configurado con la frecuencia de actualización que puede proporcionar. También puede hacerlo a través del Panel de control de Nvidia si tiene una GPU Nvidia, así como overclockear su monitor para alcanzar una frecuencia de actualización aún más alta si el hardware lo admite. Ingrese al Panel de control de Nvidia haciendo clic con el botón derecho en su escritorio y luego seleccionando Panel de control de Nvidia (es posible que primero deba hacer clic en Mostrar más opciones si está en Windows 11). En el lado izquierdo, vaya a Pantalla > Cambiar resolución para ajustar la frecuencia de actualización y Personalizar.
En Personalizar, puede seleccionar Habilitar resoluciones no expuestas por la pantalla y, a continuación, hacer clic en Crear resolución personalizada. Esto te permitirá probar una frecuencia de actualización personalizada, no recomendamos jugar con la resolución. Sube la frecuencia de actualización lentamente, paso a paso, para garantizar la estabilidad. Si su monitor se apaga solo y permanece negro hasta el final de la prueba, eso significa que ha ido demasiado lejos y necesita volver a una frecuencia de actualización anterior.
Si tienes una GPU AMD, tendrás que descargar el software AMD Adrenalin. A continuación, haga clic con el botón derecho en su escritorio e inicie Radeon Settings. En Configuración de pantalla, haga clic en Crear resolución personalizada e ingrese una frecuencia de actualización compatible con su monitor, luego auméntela en pequeños incrementos. Aplique y pruebe cada configuración haciendo clic en Guardar. Si la pantalla parece inestable, baje la frecuencia de actualización.
