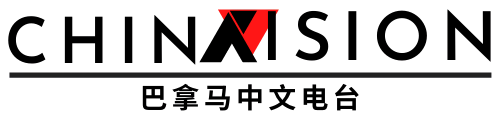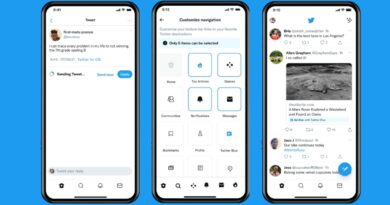Cómo descargar fotos tomadas con tu iPhone

A medida que la calidad de las imágenes mejora y que la resolución se eleva, vas necesitando más espacio de almacenamiento, y con el soporte para las imágenes RAW y los videos 4K, esos archivos ahora son aún más pesados. Incluso en el iPhone 11 Pro, los usuarios que optaron por la versión base de 64GB se van a quedar rápidamente sin espacio. Por eso, aquí te vamos a explicar cómo descargar las fotos tomadas con tu iPhone en una computadora.
Abajo te presentamos nuestros métodos favoritos para respaldar las fotos de tu iPhone, ya sea que dependas de una conexión directa o de uno de muchos servicios basados en la nube.
Te va a interesar:
Cómo transferir tus fotos utilizando un cable USB
El proceso para importar y transferir fotos desde un iPhone o cualquier otro dispositivo iOS con un cable USB no ha cambiado en una década, independientemente de que uses MacOS o Windows. El proceso varía ligeramente entre los sistemas operativos, pero básicamente es solo cuestión de conectar tu iPhone y hacer clic en el botón Importar.
MacOS
Paso 1: conecta tu teléfono en la computadora utilizando un cable USB (30 pin) de la misma forma como lo conectas cuando quieres transferir música desde un iPod a una computadora.

Paso 2: la app Photos debería iniciarse automáticamente, pero de no ser así, abre el programa vía Launchpad, Dock, o el folder Aplicaciones. (Alternativamente, abre Apertura o iPhoto si usas esas aplicaciones). Si tu dispositivo no es seleccionado automáticamente, puedes encontrarlo en la parte izquierda de la pantalla de la app Photos. También podrías usar la app Captura de Imágenes en MacOS para descargar rápidamente el contenido de tu teléfono a un folder.
Paso 3: si usas Photos, haz clic en el botón azul Importar Todos los Nuevos Artículos en la esquina superior derecha, o selecciona las fotos individuales que deseas transferir antes de hacer clic en el botón Importar Selección en la parte superior. También puedes marcar la casilla a un lado de Borrar artículos después de importar si deseas borrar automáticamente las fotos de tu iPhone después de importarlas.

Una vez hecho esto, selecciona Último Importado (localizado a la izquierda) para ver tus imágenes recientemente descargadas. Ten en cuenta que Ctrl-clic en una imagen también te dará opciones adicionales para compartir, mostrar favoritos y editar.
Por default, MacOS abre la app Photos cuando una cámara, tarjeta de memoria o cualquier dispositivo que contenga fotos (por ejemplo un iPhone) sea conectado. Para deshabilitar esta función, después de que active Photos por primera vez, desactiva la casilla en la parte superior izquierda que dice “Abre fotos para este dispositivo” o “Abre fotos”.
Windows
El iPhone se empareja bien con MacOS, no hay duda de eso. Sin embargo, eso no significa que Apple haya vuelto complicado para los usuarios de Windows acceder a sus fotos usando un programa nativo de su respectivo OS. El proceso es casi idéntico para los usuarios de Windows 8 y 10, así que no deberías tener muchos problemas usando cualquier OS Windows moderadamente reciente.
Paso 1: conecta tu teléfono en tu computadora, ya sea usando un cable 30 pin o Lightning, en la misma forma en que lo harías si estuvieras descargando música.
Paso 2: la app Photos debería iniciar automáticamente, pero si no es así, abre el programa usando el menú Iniciar en la barra de búsquedas. Podrías tener que desbloquear tu iPhone antes de continuar.
Paso 3: haz clic en el botón Importar en la parte superior derecha, representado por una casilla con una flecha hacia abajo. Cualquier imagen marcada en la esquina será importada, así que marca las que quieras y quita la marca a las que no quieras importar. Por default, todas las fotos son seleccionadas, pero también puedes hacer clic en “borrar todo” y luego seleccionar fotos individuales si solo quieres descargar algunas. Después, marca las fotos individuales que deseas transferir desde tu iPhone y haz clic en Continuar en la esquina inferior izquierda.

Paso 4: marca la casilla en la ventana que aparece si te gustaría borra automáticamente las fotos en tu iPhone después de importarlas, o simplemente haz clic en el botón Importar si quieres transferir fotos desde el folder principal de Imágenes. Alternativamente, haz clic en el botón azul Cambiar el enlace a donde son importadas para seleccionar un nuevo destino para guardarlas.

Cuando termines, haz clic en el botón Álbumes accesible en el panel para navegar que se encuentra a a la izquierda. Después, selecciona Últimas Fotos Importadas en la parte superior para verlas, o para editar cualquier foto descargada recientemente.
Cómo cargar las fotos de forma inalámbrica (en una Mac)
En MacOS, es posible que pases por alto el cable gracias a la app de Apple AirDrop. Este protocolo de transferencia inalámbrica registrado facilita enviar fotos desde tu iPhone a tu computadora MacOS, independientemente si es una imagen o cientos de ellas. El proceso también funciona con la iPad, así como también para enviar fotos de un iPhone a otro, o de un iPhone a una iPad o vice versa.
AirDrop no es tan organizado o rápido como usar una conexión con cable y la app Photos, pero si solo quieres transferir unas cuantas fotos, AirDrop con frecuencia es más sencillo de usar que el cable. El proceso también puede revertirse, es decir que también puedes enviar una foto que está en tu Mac a tu iPhone, un proceso que es útil para tareas como compartir en Instagram.
Como tienes sistemas operativos y computadoras comparables, el proceso es bastante claro. Si estás ejecutando MacOSX Lion (10.7) o posterior, las siguientes computadoras deberían ser compatibles con AirDrop:
- iMac (Principios de 2009 o más nuevo)
- Mac Pro (Mediados de 2010 o más nuevo)
- Mac mini (Mediados de 2010 o más nuevo)
- MacBook Pro (Finales de 2008 o más nuevo)
- MacBook Air (Finales de 2010 o más nuevo)
- MacBook (Finales de 2008 o más nuevo)
Paso 1: asegúrate que el wifi esté habilitado en ambos dispositivos.
Paso 2: asegúrate que AirDrop esté habilitado en ambos dispositivos. En tu computadora MacOS abre la ventana del buscador y en la parte izquierda de la barra de navegación, haz clic en la etiqueta AirDrop (debería estar en la parte superior). En la parte inferior de la pantalla, después de “permitirme ser descubierto por”, asegúrate de que diga solo contactos o todos. En iOS, ve a Configuración > General > AirDrop. Asegúrate de seleccionar Solo Contactos o Todos.

Paso 3: en tu iPhone, ve a la app Photos y selecciona las fotos que quieres transferir. No hay límite documentado de cuántas fotos puedes transferir al mismo tiempo, pero mientras más imágenes selecciones, más tiempo tardará la transferencia. Las transferencias masivas agobiarán a tu dispositivo, así que evita enviar toda tu biblioteca de fotos de esta manera.

Paso 4: toca en el ícono compartir de la app Photos y espera a que la computadora MacOS a la que quieres transferir las imágenes aparezca abajo de la sección AirDrop del diálogo compartir. Asegúrate de que e dispositivo al que quieres compartir esté encendido. Una vez que la computadora MacOS correcta aparezca, púlsala. Dependiendo de las configuraciones de tu AirDrop, podrías tener que aprobar la transferencia, de lo contrario iniciará automáticamente.
Paso 5: por default, las fotos son almacenadas en el folder descargas de tu Mac. Las imágenes no serán agrupadas en un folder por default, así que depende de ti organizarlas, almacenarlas, o agregarlas a una app como Photos.
Cómo transferir fotos usando iCloud

iCloud descargará automáticamente tus fotos para almacenarlas en la nube. Además de ser ideal para la seguridad, iCloud también facilita el acceso a tus fotos desde cualquier dispositivo, como ver las fotos de tu iPhone en una Mac, o incluso en una PC. Apple ofrece 5GB gratuitos de almacenamiento en iCloud, así que una suscripción pagada en iCloud es necesaria si deseas almacenar una cantidad grande de fotos.
Paso 1: si aun no lo haz hecho, activa iCloud en tu iPhone. En Ajustes, toca tu nombre o Apple ID en la parte de arriba, después toca iCloud. Pulsa Photos y activa iCloud Photos.
Paso 2 (Mac): asegúrate de estar registrado con el mismo Apple ID en ambos dispositivos. Después, en tu Mac, ve a Preferencias del Sistema, después haz clic en la opción iCloud. Selecciona el botón Opciones junto a Photos, luego selecciona la opción iCloud.
Paso 3 (Mac o PC): activar las fotos en iCloud en los dos dispositivos sincronizará los archivos en forma automática, pero también existe otra manera de accder a tus fotos. Visita iCloud.com y regístrate con tu Apple ID. Desde ahí, puedes ver y descargar tus fotos y esta opción también funciona para una PC.
Cómo descargar tus fotos usando Dropbox
Dropbox ha sido una de las plataformas favoritas en lo que se refiere a compartir archivos desde su llegada en 2007. Funciona como un servicio de alojamiento de archivos que te permite acceder y descargar archivos desde cualquier parte que tengas una conexión a internet. La app móvil oficial del servicio para dispositivos iOS lleva esa funcionalidad un paso más allá, ofreciéndote un medio para descargar manual o automáticamente tus fotos en la nube cuando lo desees.
Esto no es lo mismo que transferir fotos directamente a una computadora. En cambio, descargas el contenido en la nube, o en los servidores de Dropbox. Sin embargo, si tu computadora está sincronizada con tu cuenta de Dropbox, puedes acceder a esas fotos descargadas como si estuvieran almacenadas en un drive externo.
Manualmente
Paso 1: si aun no lo haz hecho, descarga la app móvil de Dropbox y regístrate como lo harías normalmente en un dispositivo iOS.
Paso 2: navega dentro de tu Dropbpx hasta donde te gustaría descargar tus archivos y pulsa el gran botón circular que tiene un símbolo de más (ubicado en la parte inferior de tu pantalla). Después, selecciona Descargar Fotos desde el menú que aparece.

Paso 3: elige la ubicación desde donde te gustaría descargar los archivos, muy probablemente esto será Camera Roll. Selecciona las fotos que quieres transferir antes de teclear Siguiente en la esquina superior derecha. Finalmente elige en qué folder te gustaría dejar las fotos. Las fotos aparecerán en tu Dropbox, que también es fácilmente accesible desde tu navegador de escritorio o desde diferentes apps.

Automáticamente
Paso 1: si aun no lo haz hecho, descarga la app móvil de Dropbox y regístrate como lo harías normalmente en un dispositivo iOS.
Paso 2: estando en Recientes (en la esquina inferior izquierda), toca el ícono del engrane en la esquina superior izquierda, seguido de Descargas de la Cámara en el menú resultante.

Paso 3: para habilitar las descargas automáticas necesitas tener espacio suficiente de almacenamiento para sincronizar todas las fotos que tengas, así que probablemente necesitarás una cuenta pagada, o conectar tu cuenta de Dropbox a una computadora.
Una vez que hayas completado eso, activa Descarga de Cámara para descargar automáticamente tus fotos en la carpeta de Descargas de Cámara en tu Dropbox. Después de habilitarla y mientras tu dispositivo tenga una conexión estable a wifi y cuando menor un 30 por ciento de duración de batería, la herramienta descargará cualquier fotografía que hayas tomado desde la última vez que abriste la app Google Photos.
Con esto te olvidas de la preocupación de respaldar constantemente tus fotos. Si también quieres descargar fotos mientras estás usando datos, en lugar de wifi, puedes también habilitar esa función. Solo activa el botón Usar Datos del Celular en tus ajustes.
Cómo descargar tus fotos usando Google Photos
Uno de los mayores beneficios de usar Google Photos es que la app ofrece datos ilimitados para tus fotos, siempre y cuando tus fotos sean de menos de 16 megapíxeles en tamaño. No tienes que preocuparte por un espacio de almacenamiento limitado con esta app.
Parecido a Dropbox, la app móvil de Google Photos le da a los usuarios la oportunidad de almacenar automáticamente y ver cualquier fotografía en un dispositivo o en un navegador de escritorio. Pero no estás limitado a la app; también puedes acceder a tu cuenta a través de tu navegador de web.
Manualmente
Paso 1: si aun no lo haz hecho, descarga la app móvil de Google Photos y regístrate como lo harías normalmente en un dispositivo iOS.
Paso 2: toca Photos, ubicado en la parte inferior de tu pantalla.

Paso 3: descarga las fotos que quieras descargar en tu biblioteca de Google Photos, puedes seleccionar múltiples fotos manteniendo presionada una hasta que cambie la interfaz, después toca el signo de más en la parte de arriba. Después, selecciona el álbum indicado o crea uno nuevo usando la serie de opciones disponibles. Tus fotos estarán disponibles en la biblioteca de Google Photos, a la que puedes acceder desde la app móvil o desde el navegador de tu escritorio.
Si solo buscas descargar una foto, toca la foto, después toca el ícono de los tres puntos para abrir el menú y selecciona Agregar al álbum.

Automáticamente
Paso 1: si aun no lo haz hecho, descarga la app móvil de Google Photos y regístrate como lo harías normalmente en un dispositivo iOS.
Paso 2: toca el ícono del menú en la esquina superior izquierda, representado por tres barras horizontales. Selecciona Ajustes desde el menú que aparece.

Paso 3: selecciona Respaldar & Sincronizar en el menú de Ajustes, después mueve el botón deslizable para activar esta función. La app te permitirá descargar cualquier fotografía que hayas tomado desde la última vez que la usaste.
Por default, este servicio solo funciona si tu dispositivo tiene una conexión wifi activa. Si quieres hacer esto usando una conexión a celular, solo mueve el botón deslizable que se encuentra junto a Respaldo de fotos usando datos de celular.

Para las personas que usen esta función por primera vez, tu dispositivo probablemente mostrará un mensaje solicitando tu permiso para acceder a todas tus fotos. Para respaldar tu dispositivo en forma correcta, necesitarás permitir el acceso. Para habilitar el acceso en forma manual, toca Ajustes, después Privacidad, navega hasta el menú de fotos y encuentra ahí la app Google Photos.
Junto a la app, deberías encontrar un pequeño botón. Deslízalo para abrir el acceso. Si tu teléfono no se está sincronizando adecuadamente con Google Photos, intenta registrarte fuera de la app, reiniciando tu dispositivo y registrándote de nuevo en la app. Ese reinicio debería resolver el problema.
Recomendaciones del editor