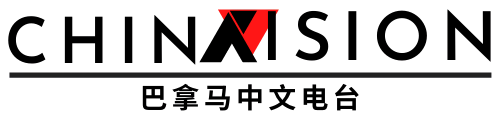Android 12: trucos y consejos que debes de conocer


Después de aparecer por primera vez en octubre en el teléfono Pixel 6, la nueva versión del sistema operativo de Google se está implementando de manera constante en dispositivos de otras marcas. Representa una de las actualizaciones más importante en años, con un rediseño optimizado y elegante complementado con un tono de notificación renovado y controles de privacidad mejorados. Es por eso, por lo que te traemos Android 12: trucos y consejos que te harán un experto.
Te va a interesar:
Además de todo lo anterior, sus características principales ocultan una variedad de toques agradables que mejorarán tu experiencia básica de varias maneras para ayudarte a aprovechar al máximo tu dispositivo.
Elige el tema de tu teléfono con Material You
Probablemente, la nueva característica principal de Android 12 sea Material You. Esto cambia el esquema de color de la interfaz de usuario y los iconos de tu teléfono de acuerdo con tu elección de fondo de pantalla.
El efecto es bastante sutil, pero proporciona a la interfaz y el diseño de tu dispositivo un mayor grado de unidad estética, al mismo tiempo que ayuda a alterar el ambiente que emite.
Material You debe estar activado de forma predeterminada en cualquier dispositivo actualizado a Android 12. Sin embargo, puedes cambiar tu fondo de pantalla actual y modificar cómo afecta la interfaz de tu teléfono haciendo lo siguiente.
Paso 1: ve a Configuración> Fondo de pantalla y estilo. Alternativamente, toca y mantén presionado cualquier espacio de entrada en la pantalla de inicio de tu teléfono y luego selecciona Fondo de pantalla y estilo.
Paso 2: toca Cambiar fondo de pantalla si deseas elegir una imagen diferente para tu pantalla de inicio. Los fondos preestablecidos se dividen según diferentes categorías, mientras que también puedes elegir entre tus propias fotos tocando Mis fotos.
Paso 3: una vez que te hayas decidido por un fondo de pantalla, puedes elegir entre Colores de fondo de pantalla y Colores básicos. Aquí es donde radica la mayor parte de la función Material You: si eliges Colores de fondo de pantalla, tu teléfono alterará los colores de ciertos textos y fondos de acuerdo con el esquema de color de tu fondo de pantalla.
Por el contrario, si eliges Colores básicos, la interfaz se coloreará de acuerdo con esquemas de colores básicos y tendrá poco que ver con tu elección de fondo de pantalla.
Paso 4: otra modificación que puedes hacer en Configuración> Fondo de pantalla y estilo es activar Iconos temáticos. Si activas esto, los íconos en tu pantalla de inicio y en otros lugares se colorearán o sombrearán de acuerdo con tu fondo de pantalla.
Por el momento, es posible que esta característica solo funcione con aplicaciones propias de Google, aunque las actualizaciones de apps de terceros deberían ampliar la compatibilidad en el futuro.
Reorganiza el diseño de tu pantalla de inicio
Otro buen ajuste de diseño que ofrece Android 12 es la capacidad de modificar cómo se distribuyen las aplicaciones en la pantalla de inicio de tu teléfono.Básicamente, puedes elegir entre diferentes cuadrículas, con unas más pequeñas que dan como resultado menos íconos de apps, pero más grandes, en cada página de tu pantalla de inicio.
Paso 1: ve a Configuración> Papel tapiz y estilos> Cuadrícula de aplicaciones.
Paso 2: toca la cuadrícula de la aplicación que te gustaría usar. El valor predeterminado es 5 x 5, pero también puedes elegir entre 4 x 4, 4 x 5, 3 x 3 y 2 x 2. Como se mencionó anteriormente, las cuadrículas más pequeñas harán que aparezcan menos iconos de aplicaciones, pero más grandes en tu pantalla de inicio. Como resultado, también tendrás que desplazarte por más páginas en tu pantalla de inicio para llegar a ciertas apps.
Mejora tus widgets
Android ha estado ofreciendo widgets de pantalla de inicio antes de que estuvieran de moda. Sin embargo, Android 12 ofrece algunas revisiones significativas para sus widgets, incluido un nuevo y agradable rediseño y la capacidad de personalizarlos de varias maneras.
Paso 1: toca y mantén presionado cualquier espacio vacío en la pantalla de inicio de tu teléfono, luego haz clic en Widgets.
Paso 2: desplázate por tus aplicaciones hasta que encuentres una a la que te gustaría agregar un widget.
Paso 3: toca y mantén presionado el widget que deseas y luego arrástralo a la ubicación deseada en tu pantalla de inicio.
Paso 4: si un widget se puede editar, verás el ícono de edición (parece un lápiz) cuando tocas y mantengas presionado el widget. En el caso de la aplicación/widget Reloj, tocar el icono de edición te permite elegir entre diferentes carátulas de reloj.
Toma el control de tu privacidad
Es posible que Google no tenga una reputación impecablemente limpia en lo que respecta a la privacidad, pero Android 12 encuentra que el gigante tecnológico está haciendo un gran esfuerzo para hacer que Pixel y otros dispositivos Android sean más privados.
En particular, Android 12 amplía la gama de controles de privacidad disponibles para los usuarios, que ahora pueden incluso desactivar el acceso al micrófono y las cámaras a nivel mundial (lo que significa que ninguna aplicación puede usarlos).
Otra característica es que puedes ir al nuevo Panel de privacidad para verificar todos tus permisos. Ve a Configuración> Privacidad> Panel de privacidad para ver qué aplicaciones tienen qué permisos. Si estás utilizando un Samsung Galaxy, el Panel de privacidad se llamará Historial de uso de permisos, así que búscalo en Configuración> Privacidad.
Aquí te explicamos cómo agregar controles de acceso de micrófono y cámara directamente a tu Configuración rápida.
Paso 1: deslízate hacia abajo desde la parte superior de la pantalla de inicio para mostrar el menú Configuración rápida. Desliza hacia abajo nuevamente para revelar el botón de edición (parece un lápiz). Tócalo.
Paso 2: desplázate hacia abajo y busca los botones para acceder a la cámara y al micrófono. Arrástralos y suéltalos en el panel de Configuración rápida. Toca la flecha para guardar tus cambios. A partir de ahora, puedes ir al menú Configuración rápida para desactivar el acceso a la cámara o al micrófono para todas tus aplicaciones a la vez.
Poner fin a la rotación de pantalla al acostarte
¿No es molesto cuando estás acostado en la cama, mirando tu teléfono y la orientación de la pantalla sigue cambiando? Bueno, Android 12 ha introducido una nueva e ingeniosa función que utiliza inteligencia artificial y reconocimiento facial para detectar cuándo debe y no cambiar la orientación de la pantalla.
Esto te ahorra tener que bloquear la orientación de un modo u otro, lo que implica que también tendrás que volver a desbloquearla cuando quieras volver a la normalidad.
Paso 1: ve a Configuración> Pantalla> Girar automáticamente la pantalla.
Paso 2: asegúrate de que Usar rotación automática se haya activado. A continuación, toca Habilitar detección de rostros, para que también se active.
Desplaza tus capturas de pantalla
A menudo, es necesario tomar varias capturas de pantalla para capturar todo en una página web o aplicación. Bueno, Android 12 elimina esta necesidad con su función de captura de pantalla con desplazamiento.
Como su nombre indica, te permite desplazarte mientras tomas una captura de pantalla, lo que significa que toda la página que deseas compartir o grabar para la posteridad se captura en una sola imagen larga.
Aquí te explicamos cómo usarlo.
Paso 1: toma una captura de pantalla como de costumbre, presionando simultáneamente los botones de Encendido y Bajar volumen.
Paso 2: toca Capturar más y luego arrastra el borde de la captura de pantalla que deseas extender.
Paso 3: toca Guardar.
Búsqueda avanzada con Android 12
Android 12 ha hecho que su función de búsqueda global sea aún más poderosa y útil que antes. Ahora, buscará contactos, accesos directos, configuraciones y también Pixel Tips, así como aplicaciones y la web.
Para usarlo, simplemente desliza hacia abajo en tu pantalla de inicio para abrir la caja de la aplicación. Desde allí, toca el cuadro de búsqueda en la parte superior de la pantalla e ingresa tu consulta.
Puedes ajustar las búsquedas de tu teléfono siguiendo los pasos a continuación.
Paso 1: desliza hacia abajo desde la pantalla de inicio para abrir el cajón de la aplicación.
Paso 2: toca Más (se ven como tres puntos verticales) a la derecha de la barra de búsqueda. Luego toca Preferencias.
Paso 3: ahora puedes tocar el interruptor junto a las opciones para activarlas o desactivarlas. Estos incluyen accesos directos, personas, configuraciones y sugerencias de píxeles.
Controla tus notificaciones
Android 12 ha ampliado la gama de opciones disponibles para manejar mejor sus notificaciones. Un buen toque es la capacidad de posponer notificaciones individuales, para que recibas una alerta en un intervalo posterior.
Puedes hacer esto yendo a Configuración> Notificaciones> Permitir posponer notificaciones. Una vez que hayas activado la repetición de notificaciones, puedes posponer una notificación tocando la flecha en su costado y luego tocando el botón de repetición (parece un reloj despertador).
Luego, puedes elegir cuánto tiempo lo pospones, con un intervalo que va desde 15 minutos hasta dos horas. Otra característica interesante de Android 12 relacionada con las notificaciones es la capacidad de ver tu Historial de notificaciones. Esto es lo que debes hacer.
Paso 1: ve a Configuración> Notificaciones. Luego toca Historial de notificaciones.
Paso 2: a continuación, toca el interruptor junto a Historial de notificaciones. Habilitar esto significa que, de ahora en adelante, aparecerán nuevas notificaciones en esta sección de la aplicación Configuración. También puedes consultar tu historial deslizándote hacia la parte inferior de la pantalla de notificación y tocando Historial.
Optimiza tu juego con Modo de juego
Si bien, algunos fabricantes de teléfonos Android han proporcionado a sus dispositivos modos de juego a lo largo de los años, Android 12 ahora viene con su propio Modo de juego integrado.
Básicamente, combina dos características separadas: un tablero de juego que aparece cuando estás jugando y que te permite acceder a varias herramientas de optimización, y también un modo No molestar para cuando estás jugando.
Paso 1: ve a Configuración> Notificaciones> No molestar> Horarios.
Paso 2: una vez en Horarios, toca Juegos para que se active. A continuación, toca el ícono de Configuración al lado.
Paso 3: una vez en la pantalla de Configuración del juego, puedes tocar el interruptor junto al Tablero del juego, que ahora aparecerá cuando juegues. También puedes hacer lo mismo con No molestar para juegos, que permitirá recibir notificaciones solo de contactos y aplicaciones importantes cuando juegues.
Recomendaciones del editor