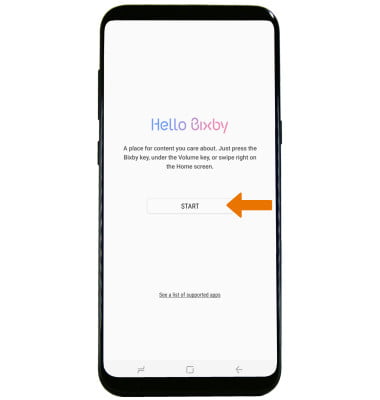Cómo usar Bixby, el asistente virtual de los teléfonos Samsung

En tu celular de Samsung encontrarás una función que quizá no esperabas: Bixby, su asistente virtual. Digamos que es algo así como Siri, pero para Samsung.Y no: no es igual a los demás asistentes virtuales, y si lo usas por primera vez podrías no estar muy seguro de por dónde empezar, cosa que en esta guía te explicamos en detalle.
Consulta también nuestras guías de cómo hacer una captura de pantalla en un teléfono Samsung, cómo desactivar el 5G en un teléfono Samsung o cómo vender un Samsung Galaxy viejo y obtener el mejor precio.
Cómo usar Bixby y Bixby Voice
La configuración de Bixby y Bixby Voice no podría ser más simple. Las gamas Galaxy S10, S10 Plus, S10e, S9, S9 Plus, Note 9, S8 y Note 8 cuentan con un botón dedicado para Bixby en el lado izquierdo, justo debajo del control de volumen. Al tocarlo, aparece Bixby Home, el centro del asistente y la pantalla de configuración.
Si estás utilizando la línea del Galaxy Note 10 o del 20 para arriba, o el Galaxy S24, o la línea Galaxy S23, es posible que hayas notado que no tiene un botón Bixby. No te preocupes, todavía es fácil acceder al asistente. Simplemente mantén presionado el botón de encendido y Bixby aparecerá.
Pero, claro ahora con el advenimiento de la IA, ahora Bixby ha quedado un poco dejado de lado, porque su integración no es del todo clara.
Ajustar configuraciones
Bixby es más que una sola aplicación. Desde el Galaxy 20, así como las versiones Galaxy S10 y S10 Plus, cuentan con tres funciones del Asistente de Samsung: Bixby Home, Bixby Vision y Bixby Voice. Aunque se trata de una ventaja, esto implica que cada una tiene su configuración propia.
Si deslizas la pantalla de inicio hacia la derecha para acceder a Bixby Home, puedes ingresar a la configuración de tus tarjetas interactivas tocando los tres puntos en la esquina superior derecha y presionando Tarjetas. Desde este lugar, puedes agregar las tarjetas que deseas ver o quitar las que no.
Si presionas Configuración en el mismo menú podrás cambiar la dirección de correo electrónico a la que está vinculada tu Bixby Home y modificar los servicios de contenido, en específico al enviar información de ubicación a aplicaciones para que te proporcionen datos personalizados y útiles. Por el momento, esta función está restringida a Uber y Fourspace, lo que te permite verificar cuánto tiempo te llevará obtener un Uber desde donde te encuentres.
Bixby Voice aloja la mayoría de las configuraciones. Puedes acceder a ella tocando tu tecla Bixby o presionando prolongadamente el botón de encendido en la línea Note 10. Selecciona los tres puntos verticales y encontrarás una serie de opciones, que incluyen Tutoriales, Comandos rápidos y Configuración.
La configuración te permite modificar todo, desde el tipo de voz hasta si Bixby debe funcionar si tu teléfono está bloqueado. Los comandos rápidos te permiten vincular acciones y frases. Por ejemplo, puedes configurar Bixby para que apague todas las luces y active una alarma cuando digas el comando “me voy a la cama”.
Adicionalmente, contiene opciones para cambiar el uso del botón de Bixby. Si no te gusta este asistente y no vas a utilizarlo, puedes darle otro uso a este botón. Si bien en el pasado era posible deshabilitar la tecla Bixby, esta alternativa fue eliminada con la actualización de One UI para Android 9.0 Pie, por lo que quienes odian a Bixby estaban obligados a presionar dos veces la tecla para relegar la inteligencia artificial de Samsung.
Bixby Voice

Bixby Voice es como Siri pero con muchas más funciones. De hecho, incluso puede insultar a Siri en coreano a ritmo de rap. No solo eso, sino que está diseñado para adaptarse a la manera de hablar de una persona, en lugar de lo contrario. De acuerdo con Samsung, el asistente podrá entender todas las variaciones del mismo comando.
Una vez que hayas instalado el software y completado el tutorial de Bixby Voice de Samsung, puedes activarlo diciendo “hey Bixby” o presionando el botón Bixby mientras hablas. Si no quieres que parezca que estás hablando con tu teléfono en público, puedes hablar con Bixby sosteniendo tu teléfono en la oreja, como una llamada telefónica.
Bixby puede realizar tareas como enviar mensajes de texto a través de la aplicación Mensajes del Galaxy S10, y responder a preguntas básicas sobre el clima, tu próxima reunión, los resultados deportivos y horarios de las películas. Pero esa es solo la punta del iceberg: el asistente de voz funciona en aplicaciones como el marcador de llamadas del Galaxy S10, los menús de configuración, la aplicación de cámara, la lista de contactos y la Galería.
De manera complementaria, Bixby puede manejar tareas complicadas como abrir una aplicación en pantalla dividida, rotar fotos desalineadas, recordarte dónde te estacionaste, reproducir videos en un televisor cercano y hasta escribir correos electrónicos por ti. También puedes realizar acciones de dos pasos como, “abrir Uber y calificar al conductor con 5 estrellas” o “abrir Instagram y publicar mi foto más reciente”.
También hay algunas funciones manos libres a través de Bixby. Por ejemplo, puedes pedirle que “lea los últimos mensajes”, como correos electrónicos o mensajes de texto, siempre que uses las aplicaciones nativas de Samsung. En resumen, Bixby te permite usar su voz para completar fácilmente las tareas más básicas.
Bixby Voice también se puede personalizar: puedes cambiar el género del asistente sobre la marcha y admite accesos directos, como acortar aquellos comandos largos que uses con mayor frecuencia en una sola palabra o frase.
Según Samsung, Bixby admite más de 3,000 comandos, incluidos algunos específicos de la aplicación en Facebook, Instagram, YouTube, Uber, Gmail, Google Maps y más. La compañía mejora la aplicación de manera constante y agrega soporte adicional de aplicaciones de terceros, y más comandos.
Bixby Home
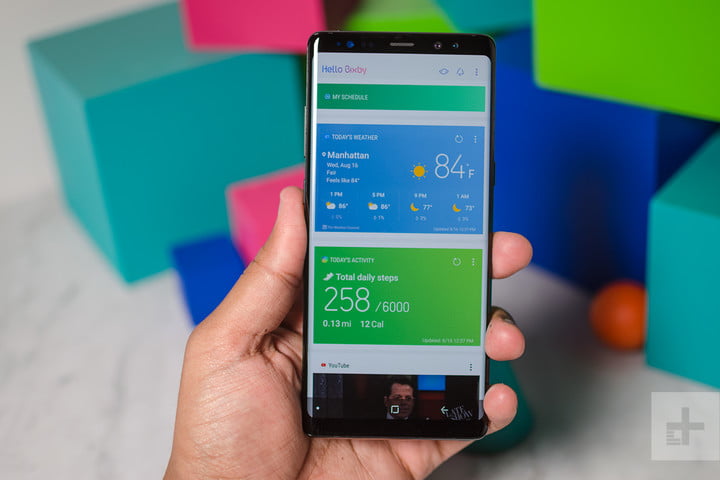
Samsung llama a Bixby Home un “streamer social para tu dispositivo”, y eso es más o menos preciso. Es una interfaz similar a tarjetas de recordatorios, información contextualmente relevante y actualizaciones de redes sociales. Algo así como un cruce entre Google Now y BlinkFeed de HTC.
Bixby Home se puede personalizar hasta cierto punto. Puede alterar o anclar tarjetas tocando las dos líneas en la esquina superior derecha de una tarjeta Bixby Home individual. Si deseas deshacerte de una tarjeta, deslízala hacia la derecha y puedes ocultarla por un momento, eliminarla para siempre o cancelarla.
Las aplicaciones predeterminadas de Samsung proporcionan la mayor parte del contenido de Bixby Home. Verás un pronóstico del clima local, estadísticas de actividad de la aplicación de Salud de Samsung y archivos locales en la aplicación de música de tu teléfono. Si vinculaste Google Calendar y Gmail a tu dispositivo Samsung, también podrás extraer datos desde estos servicios.
La lista de servicios de terceros compatibles con Bixby Home sigue creciendo. Una pestaña de Spotify proporciona acceso con un toque a tus listas de reproducción y música. CNN y Flipboard muestran noticias de tendencias de toda la web. Facebook, Foursquare y Twitter muestran las últimas actualizaciones en tus redes sociales. Uber mostrará tus viajes recientes.
Incluso, funciona con la aplicación SmartThings de Samsung para ofrecer botones que controlan las luces y cerraduras de puertas inteligentes, accesos directos a las aplicaciones que usas con más frecuencia y más, todo en función de la hora del día, su ubicación y otros factores.
Otras funciones de Bixby
Bixby tiene muchas otras funciones que puedes disfrutar, más allá de Bixby Home y Bixby Voice. Seleccionamos algunas de las mejores funciones disponibles en el asistente inteligente de Samsung.
Rutinas Bixby (Galaxy S10 y posteriores)
Si has usado IFTTT (If This, Then That; Si esto, entonces esto), entonces tendrás una idea de qué esperar con Bixby Routines. En pocas palabras, las rutinas te permiten configurar Bixby para manejar varias tareas repetitivas al comprender varios desencadenantes. Es diferente a los comandos rápidos que encontrarás en otros lugares, ya que las rutinas aparecen automáticamente cuando se detecta algún elemento que lo active.
Por ejemplo, si escuchas la misma lista de reproducción de Spotify mientras vas al trabajo, puedes configurar una rutina que abra Spotify y comience a reproducir una lista de reproducción apenas se conecte al Bluetooth en tu automóvil. Es una herramienta poderosa. Incluso, si no lo usas mucho, vale la pena verificar si hay algo que puedas automatizar para ahorrar tiempo. Un detalle: las rutinas de Bixby solo están disponibles en la gama Galaxy S10 y posteriores.
La configuración de Rutinas de Bixby implica bucear en tus ajustes, pero el asunto es bastante simple:
- Abre tu aplicación de configuración, desplázate hacia abajo y entra a las funciones avanzadas.
- Pon el interruptor Rutinas de Bixby en la posición de encendido (azul).
De manera complementaria, puedes activarlo desde el tono de notificación, lo que será útil cuando deseas habilitarlo o deshabilitarlo rápidamente.
- Despliega la pantalla de notificaciones y ubica el ícono Rutinas de Bixby. Es posible que debas deslizarte hacia la izquierda para encontrarlo.
- Actívalo. Sabrás que está encendido cuando se vuelve azul.
Las rutinas de Bixby ahora están encendidas. Pero no cierres ese menú todavía, ya que lo necesitarás para configurar tu primera rutina.
- Toca Rutinas de Bixby para abrir tus opciones.
- Para comenzar, puedes seleccionar una de las rutinas preestablecidas o puedes configurar una nueva rutina por ti mismo.
- Para configurar una nueva rutina, selecciona el símbolo + en la parte superior derecha.
- A continuación, querrás asignar un nombre a tu rutina y seleccionar un desencadenante: esta será tu acción “If This…; Si esto…”.
- Toca el símbolo + para agregar a tu disparador. Si deseas configurar el ejemplo del automóvil mencionado anteriormente, selecciona la conexión Bluetooth de tu automóvil de la lista.
- Presiona Siguiente y el símbolo + para pasar a la selección de tu acción “Then That; Entonces esto”.
- Selecciona Reproducir música, luego Spotify en la lista.
Esta es la manera más sencilla de configurar una rutina. Pero es solo el comienzo. ¿Quieres que Bixby lea tus notificaciones mientras manejas? Puedes agregar esto a tus rutinas también. ¿Qué pasa con una rutina que enciende tus luces inteligentes cuando llegas a casa? Conéctalo a la red wifi de tu hogar y también podrás hacerlo. La mejor manera de usar Bixby Routines es justamente comenzar a experimentar y descubrir qué más puedes hacer. Si estás lleno de ideas, después de 14 días Bixby comenzará a sugerir la creación de determinadas rutinas basadas en tus actividades diarias.
Bixby Vision
Bixby Vision utiliza el aprendizaje automático y las asociaciones de bases de datos para hacer que tu cámara sirva para algo más que tomar fotos. De hecho, Bixby Vision reconoce varias categorías de objetos: Lugar, Texto, Imagen, Comida, Códigos QR, Vino y Compras. Para iniciarlo, toca el botón Bixby en la aplicación de la cámara de tu teléfono Galaxy o el ícono de Bixby Vision en el lado izquierdo. También puedes encontrar Bixby Vision en la aplicación Galería.
Al igual que Google Lens o Amazon Flow, la búsqueda de imágenes de Bixby Vision intentará analizar lo que está frente a la cámara gracias a la herramienta Lens de Pinterest, y te ofrecerá información en función de lo que encuentras.
De manera predeterminada, Bixby Vision se abre en modo de texto, lo que te permite traducir un idioma extranjero al idioma elegido. Es compatible con una gran variedad de idiomas y funciona de manera similar a otros ejemplos de este tipo, como Google Lens. Alinea el texto que deseas traducir en el cuadro en pantalla y aparecerá una traducción en tiempo real. Puede que no te resulte a la primera, pero eventualmente lo conseguirás.
Con la categoría Makeup (Maquillaje) puedes probar diferentes productos de Sephora. Una vez que encuentres el que más te gusta, puedes capturar tu imagen; Bixby Vision te proporcionará detalles y enlaces a los productos para su compra. Desafortunadamente, solo está disponible en el Galaxy S9 y las versiones posteriores.
La pestaña Lugares de Bixby Vision usa FourSquare para identificar puntos de referencia y destinos interesantes a tu alrededor, si alguna vez buscas algo que visitar o hacer. La herramienta Comida te permite dirigir la cámara hacia lo que vas a comer para ver información sobre calorías, lo que luego se puede agregar a la aplicación Samsung Health. Si bien no pudo reconocer unas Pringles, una barra Cliff y otros alimentos envasados, sí logró identificar una ensalada preparada. Eso sí, proporcionó una información de calorías ridículamente inexacta.
Con Shopping (Compras), apunta la cámara hacia los zapatos, ropa u otros productos, y Bixby intentará encontrarla en Amazon, Nordstrom y algunos otros minoristas. Con Wine (Vinos), Bixby Vision usa la base de datos de Vivino para que puedas escanear las etiquetas de los vinos y encontrar más información sobre la botella que tienes frente a ti. Hay que decir algo: esto funciona muy bien.
Recordatorios
Puedes establecer un horario específico en el que te gustaría ver un recordatorio o incluso una ubicación específica. Cuando se cumplan las condiciones, dicho recordatorio aparecerá en forma de una notificación que puedes descartar, posponer o marcar.
Bixby Marketplace
Bixby Marketplace es una tienda que busca personalizar aún más tu experiencia. Es fácil añadir nuevos servicios, conocidos como “cápsulas”, y ver qué es lo que pueden hacer por ti. Simplemente abre Bixby y deslízate hacia la izquierda para ir al Marketplace. Desde allí puedes buscar una cápsula específica o simplemente explorar las categorías disponibles.